Come registrare lo schermo del telefono
Vorresti registrare lo schermo del tuo smartphone per realizzare dei video gameplay o per mostrare il funzionamento di un'applicazione sul tuo blog ma non sai come riuscirci? Non ti preoccupare, se vuoi posso darti una mano io. Con il tutorial di oggi cercheremo di scoprire insieme quali sono le migliori soluzioni per registrare lo schermo del telefono su Android e iPhone. Ce ne sono di validissime, anche in ambito gratuito, e non bisogna essere degli esperti di tecnologia per poterle utilizzare.
Tutto quello che devi fare è scaricare uno dei software che sto per segnalarti (alcuni dei quali funzionano direttamente da smartphone, altri invece richiedono il supporto di un programma da installare sul PC) e seguire le indicazioni che sto per darti. Tempo pochi secondi e sarai in grado di realizzare un video di qualsiasi app o gioco per poi condividerlo online.
Purtroppo - ti avviso - su iOS non c'è la stessa libertà di scelta che si ha su Android, ma in un modo o nell'altro riuscirai ugualmente a “catturare” le attività svolte sul tuo “melafonino” e a trasformarle in video di ottima qualità adatti a qualsiasi contesto. Vai alla seconda parte del tutorial per saperne di più.
Registrare lo schermo di un telefono Android
Per iniziare voglio consigliarti un paio di soluzioni per registrare lo schermo degli smartphone Android, entrambe gratuite ed estremamente facili da usare. Scegli quella che ti sembra più adatta alle tue esigenze e provala subito!
Mobizen
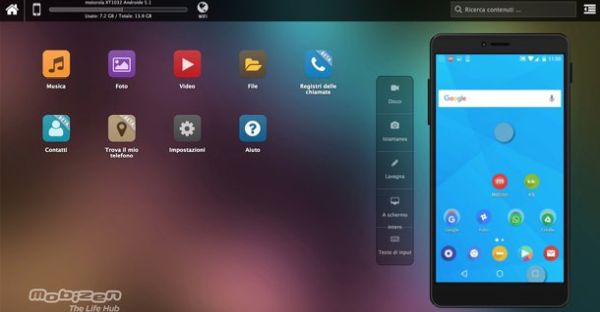
Mobizen è una delle soluzioni più complete per la registrazione dello schermo su Android. Per essere precisi non si tratta di una semplice app per la realizzazione di screencast, è un software molto più completo che consente di controllare il telefono dal PC (usando un'apposita applicazione o tramite il browser), registrare lo schermo dello smartphone (direttamente da quest'ultimo o tramite computer) e condividere foto e video tra cellulare e PC in modalità wireless. Tutto gratis, a patto di sopportare la visualizzazione di qualche banner pubblicitario e accettare la creazione di un account tramite email, Facebook o Google.
Per installare Mobizen sul tuo cellulare, apri il Play Store e cerca Mobizen per Samsung se utilizzi un terminale Samsung oppure la versione standard di Mobizen se utilizzi uno smartphone di qualsiasi altra marca. Da sottolineare che la funzione di registrazione dello schermo è disponibile solo sui dispositivi equipaggiati con Android 4.2 o superiori.
Al termine del download, avvia Mobizen, pigia sul pulsante Inizio e scegli se registrarti gratuitamente al servizio utilizzando il tuo indirizzo di posta elettronica, il tuo account Facebook o il tuo account Google. Dopodiché segui il tutorial iniziale della app per attivare il debug USB sul telefono (operazione necessaria se intendi registrare lo schermo dello smartphone tramite la versione PC dell'applicazione, collegando i due dispositivi fisicamente tra loro, e per far funzionare il mirroring dello schermo su alcuni device non supportati ufficialmente) e fai “tap” sul pulsante Inizio Mobizen e comincia a registrare lo schermo di Android. Hai tre opzioni a tua disposizione.
- Registrare lo schermo direttamente da Android. Per compiere quest'operazione, avvia Mobizen e pigia sul pulsante Schermo record che si trova nella schermata principale dell'applicazione. Dopodiché seleziona il widget che compare in home screen, pigia sull'icona della videocamera e autorizza Mobizen a catturare le attività svolte sul cellulare rispondendo in maniera affermativa all'avviso che compare sullo schermo. Per regolare le impostazioni della registrazione, quali risoluzione, FPS e qualità video, seleziona il widget di Mobizen e pigia sull'icona dell'ingranaggio. Al termine della registrazione, per chiudere Mobizen, seleziona il suo widget e pigia sul pulsante Stop. Infine trascina il widget in fondo allo schermo (sul pulsante con la “x”) e il gioco è fatto.
- Registrare lo schermo tramite browser. Collegandoti al sito Internet di Mobizen ed effettuando l'accesso con l'account che hai creato precedentemente sul cellulare puoi avviare una registrazione dello schermo di Android direttamente dal browser (oltre che comandare il telefono da remoto e condividere file con il PC). Per interagire con Android usando il pannello Web di Mobizen, devi prima verificare la tua identità inserendo sullo smartphone il codice che viene visualizzato nel browser (basta pigiare sul pulsante 2-step verifica della app). Ad autenticazione avvenuta, per avviare la registrazione dello schermo dal browser, clicca sull'icona della videocamera presente nel pannello Web di Mobizen.
- Registrare lo schermo con Mobizen per PC/Mac. Mobizen è disponibile anche sotto forma di applicazione per Windows e Mac; applicazione grazie alla quale è possibile registrare lo schermo di Android in modalità wireless oppure collegando direttamente lo smartphone al PC (tramite cavo USB). Per scaricare il client di Mobizen per computer, collegati al sito ufficiale dell'applicazione e clicca sul pulsante Installare Mobizen plug-in dal sito web. A download completato, apri il file appena scaricato sul computer (mobizen.exe su Windows) e segui le indicazioni su schermo per completare il setup (basta cliccare sempre su Sì e Next). Ad installazione completata, avvia Mobizen sul PC e associalo alla app per smartphone usando il codice di verifica 2-step, come visto prima con il pannello Web del servizio.
Tutte le registrazioni di Mobizen finiscono nella cartella record dello smartphone, alla quale puoi accedere facilmente tramite la app Foto di Google (attivando l'opzione per visualizzare tutte le cartelle del dispositivo dal menu laterale) o qualsiasi file manager.
Mobizen non richiede lo sblocco dello smartphone tramite root per funzionare, ma su alcuni dispositivi la procedura di controllo da remoto (quindi la possibilità di comandare il telefono da PC usando il mouse) non risulta funzionante al 100%.
Rec Screen Recorder
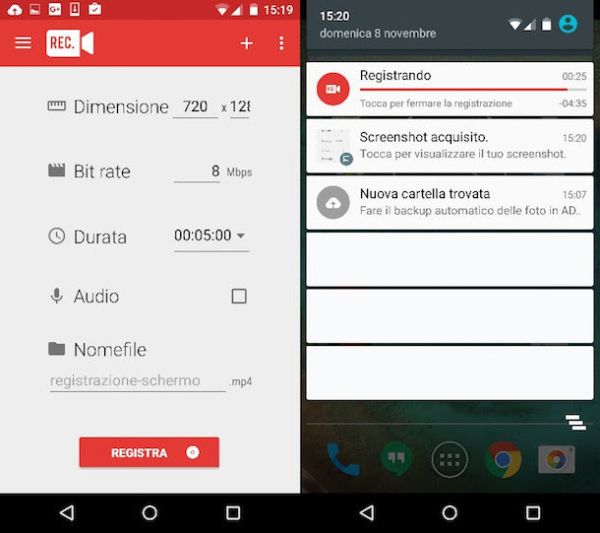
Se cerchi una soluzione più semplice rispetto a Mobizen, prova Rec Screen Recorder che funziona direttamente dallo smartphone e non richiede registrazioni per poter essere utilizzata. Da sottolineare che si tratta di una delle poche applicazioni per registrare lo schermo del telefono ad essere compatibile con Android 4.4 (previa effettuazione del root) oltre che con le versioni più recenti del sistema operativo Google.
È disponibile in due versioni: una gratuita che include dei banner pubblicitari e limita le registrazioni a max 1 ora di durata e una a pagamento che costa 3,49 euro e non presenta tali limitazioni. Su Android 5.0 e superiori funziona senza la necessità di effettuare il root sul cellulare.
Il funzionamento dell'applicazione è estremamente intuitivo. Dopo averla scaricata dal Play Store, avviala e imposta le preferenze relative alla registrazione da effettuare: puoi regolare le dimensioni del video (la risoluzione), il Bit rate (in Mbps), la sua durata, il nome da assegnare al file di output e puoi scegliere di attivare o disattivare la registrazione dell'audiomettendo o rimuovendo il segno di spunta dall'apposita voce.
Per avviare una registrazione, fai “tap” sul pulsante Registra e autorizza Rec a catturare le attività di Android rispondendo Avvia adesso all'avviso che compare sullo schermo. Al termine della registrazione, invece, per stoppare l'applicazione, apri il menu delle notifiche e premi il pulsante Registrando.
Rec è solo una delle tante applicazioni che permettono di registrare lo schermo su Android. Soprattutto se il tuo smartphone è equipaggiato con Android 5.0 o una versione successiva del sistema operativo Google, ne puoi trovare davvero tantissime sul Play Store. Consulta il mio post sull'argomento se vuoi saperne di più.
Registrare lo schermo di un iPhone
A causa delle restrizioni imposte da Apple al suo iOS (il sistema operativo di iPhone e iPad), registrare lo schermo su iPhone è decisamente più complicato che registrare lo schermo su uno smartphone Android.
Sull'App Store non esistono applicazioni in grado di registrare tutto quello che succede sullo schermo del “melafonino”: alcune permettono di registrare le pagine Web, ma non riescono a fare di più. E a meno di non utilizzare un Mac, anche la registrazione da PC non è fra le più comode.
Reflector (Windows/Mac)
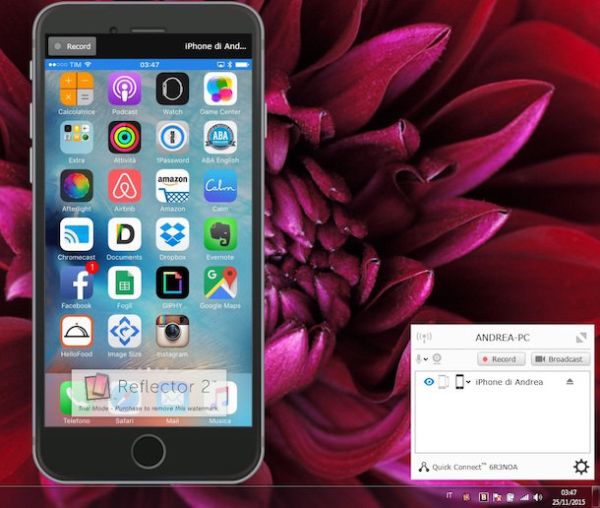
Se vuoi “catturare” lo schermo di un iPhone usando un PC Windows devi affidarti a un'applicazione come Reflector, la quale trasforma il PC in un dispositivo in grado di ricevere lo schermo dell'iPhone tramite AirPlay e di registrare le attività svolte sul “melafonino” in maniera molto semplice. Purtroppo non è gratis, costa 14 euro circa, ma è disponibile in una versione di prova gratuita che dura 7 giorni (e ahimè imprime un watermark alle registrazioni).
Per scaricare la trial di Reflector, collegati al sito Internet del programma e clicca sul pulsante Try Reflector che si trova in alto a destra. Dopodiché pigia sul pulsante Download free 7-day trial situato sotto la dicitura for Windows e scegli se scaricare la versione del software a 32 o 64 bit (in base al sistema operativo installato sul tuo PC).
A download completato, apri il file Reflector2.3.0-64.msi che hai appena scaricato dal sito di Reflector, metti il segno di spunta accanto alla voce I accept the terms in the License Agreement e porta a termine il processo d'installazione del programma cliccando prima su Install e poi su Sì e Finish. Se ti viene notificata la mancanza di Microsoft .Net Framework 4.0 (un software gratuito essenziale per il funzionamento di Reflector), scaricalo da questa pagina Web.
A installazione completata, per catturare lo schermo dell'iPhone (e registrarlo), avvia Reflector, clicca sul pulsante Try Reflector 2 e attiva il mirroring su iOS. Se non sai come si fa, devi richiamare il control center di iOS (facendo uno swipe dal fondo dello schermo verso l'alto), devi quindi pigiare sull'icona di AirPlay , selezionare il nome del PC dal menu che si apre e attivare la levetta Duplicazione dello schermo. Infine, pigia sul pulsante Record di Reflector per avviare la registrazione dello schermo e il gioco è fatto.
QuicTime (Mac)
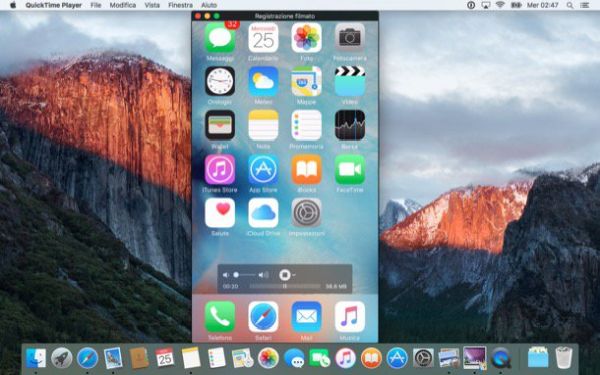
Se utilizzi un Mac puoi registrare lo schermo dell'iPhone in maniera semplicissima, senza ricorrere ad applicazioni di terze parti. Tutto quello di cui hai bisogno è QuickTime Player, il lettore di video incluso “di serie” in OS X.
Dopo aver aperto l'applicazione, collega l'iPhone al Mac tramite cavo Lightning/Dock. Clicca dunque con il tasto destro del mouse sull'icona di QuickTime (nella barra Dock) e seleziona la voce Nuova registrazione filmato dal menu che compare.
Nella finestra che si apre, fai click sulla freccia che si trova vicino al pulsante Rec, seleziona la voce iPhone dal menu Videocamera e pigia sul pallino rosso per avviare la registrazione dello schermo dell'iPhone. Se nella registrazione vuoi includere anche la registrazione audio del microfono del Mac, clicca sulla freccia collocata accanto al pulsante Rec e scegli la voce Ingresso integrato dal menu Microfono.
Al termine della registrazione, per salvare il tuo filmato, clicca sul pulsante Stop di QuickTime e seleziona una delle opzioni disponibili nel menu File > Esporta del programma (1080p, 720p e così via).
Se stai cercando un modo per registrare lo schermo dell'iPhone direttamente dal telefono, mi spiace, ma l'unica soluzione che hai a tua disposizione è sbloccare l'iPhone mediante la procedura di jailbreak e installare uno dei tweak per la registrazione dello schermo disponibili su Cydia, come ad esempio AntRec. Trovi maggiori dettagli a riguardo nel mio tutorial sulla registrazione dello schermo di iPhone.
