Come registrare lo schermo dell'iPhone
Hai bisogno di registrare lo schermo dell'iPhone ma nessuna delle app che hai scaricato dall'App Store sembra funzionare correttamente? Sarei rimasto sorpreso dal contrario. Purtroppo non esistono applicazioni capaci di riprendere quello che succede sullo schermo dell'iPhone e salvarlo sotto forma di video, ce n'è solo qualcuna che permette di registrare le pagine Web… ma quello è un altro discorso.
Se vuoi registrare la “scrivania” di iOS, le app o i giochi devi proiettare lo schermo dell'iPhone sul computer e registrare le tue attività tramite Windows o Mac OS X. Lo so, non è una procedura molto “elegante” o comoda ma, purtroppo, a causa delle restrizioni imposte dal sistema operativo di casa Apple, è l'unica soluzione percorribile per chi non ha un “melafonino” sottoposto alla procedura di jailbreak.
L'unica alternativa, vera, che hai a tua disposizione è sbloccare l'iPhone effettuando il jailbreak su quest'ultimo e cercare delle applicazioni per la registrazione dello schermo su Cydia, in quel caso non faresti fatica a trovarle. Di questo però ci occuperemo nella parte finale del tutorial, ora concentriamoci sulla registrazione degli iPhone non-jailbroken. Ti assicuro che non è difficile come sembra… un po' noioso forse, ma non difficile!
Windows
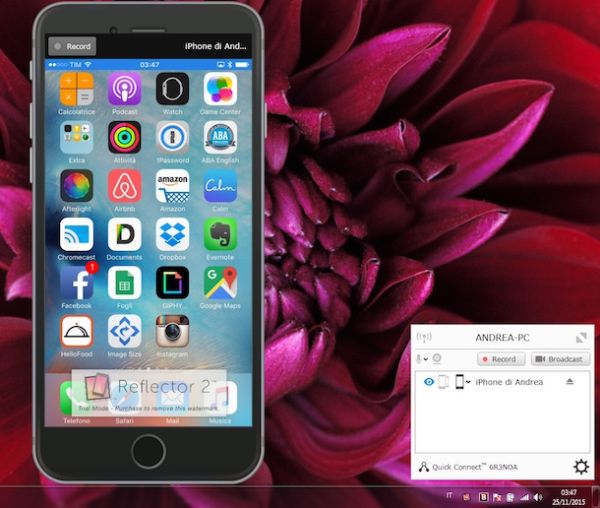
Per registrare lo schermo dell'iPhone da un PC Windows devi ricorrere a una delle tante applicazioni che consentono di “proiettare” lo schermo del telefono sul computer. Una delle migliori è sicuramente Reflector che costa 14 euro circa, ma è disponibile in una versione di prova della durata di 7 giorni (che, attenzione, aggiunge un watermark alle registrazioni).
Se vuoi provare Reflector, collegati al suo sito Internet ufficiale e clicca sul pulsante Try Reflector collocato in alto a destra. Nella pagina che si apre, pigia sul pulsante Download free 7-day trial situata sotto la dicitura for Windows e scegli se scaricare la versione del software a 32 o 64 bit, a seconda del sistema operativo installato sul tuo PC.
A download ultimato, apri il file Reflector2.3.0-64.msi, metti il segno di spunta accanto alla voce I accept the terms in the License Agreement e concludi il setup cliccando prima su Install e poi su Sì e Finish.
Se ti viene chiesto di scaricare il .Net Framework 4.0 di Microsoft (un software gratuito senza il quale Reflector non può funzionare), collegati a questa pagina Web e clicca prima sul pulsante Scarica e poi su No, grazie. Continua. Al termine del download, apri il file dotNetFx40_Full_x86_x64.exe e clicca sul pulsante Sì. Metti quindi il segno di spunta accanto alla voce Ho letto e accettato le condizioni di licenza e concludi il processo d'installazione del software pigiando prima su Installa e poi su Fine.
Adesso avvia Reflector, fai click sul pulsante Try Reflector 2 per usufruire della trial gratuita del programma e attiva il mirroring dello schermo dell'iPhone. Se non sai come fare, richiama il control center del telefono effettuando uno swipe dal fondo dello schermo verso l'alto, pigia sull'icona di AirPlay (lo schermo con il triangolo), seleziona il nome del tuo PC dal menu che si apre e attiva la levetta relativa alla duplicazione dello schermo.
Se tutto è filato per il verso giusto, a questo punto vedrai lo schermo dell'iPhone direttamente sul tuo PC. Per registrarlo, puoi ricorrere a due soluzioni.
- Sfruttare la funzione di registrazione inclusa in Reflector (il pulsante Record collocato in alto a sinistra), che nella trial imprime un watermark al centro dello schermo. Permette di realizzare video in formato MP4 (senza audio).
- Installare il software gratuito Open Broadcaster Software, che permette di registrare lo schermo del PC e, volendo, anche le riprese della webcam. In questo modo potrai creare dei video dimostrativi con lo schermo dell'iPhone (proiettato da Reflector), il tuo volto (in un riquadro da posizionare nel punto dello schermo che più preferisci) e un commento audio registrato in diretta. OBS non applica watermark, ma se utilizzi la versione trial di Reflector vedrai comunque un piccolo logo del software nella parte bassa dello schermo dell'iPhone (meno invasivo rispetto al watermark grande che viene impresso sulle registrazioni fatte direttamente da Reflector). Se ti servono maggiori informazioni sul funzionamento di Open Broadcaster Software, consulta il mio tutorial su come filmare lo schermo del PC.
Nota: affinché tutto funzioni correttamente, il computer su cui è installato Reflector e l'iPhone devono essere collegati alla stessa rete Wi-Fi.
Mac
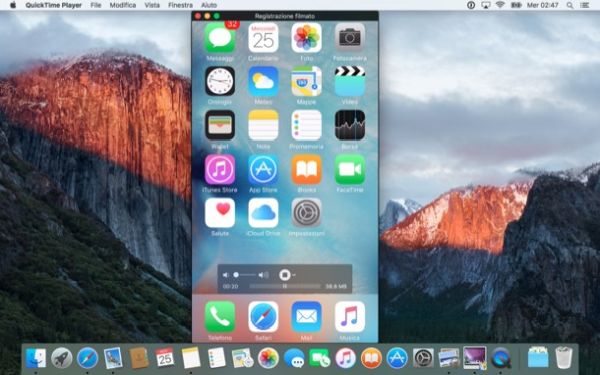
Se hai un Mac puoi registrare lo schermo del tuo iPhone in maniera molto più semplice. Tutti i software di cui hai bisogno sono già inclusi nel tuo computer. Non ci credi? Allora provaci subito.
Collega l'iPhone al Mac utilizzando il cavo Lightning/Dock in dotazione con il telefono, apri QuickTime Player (il player video incluso “di serie” in tutte le versioni di OS X), fai click destro sull'icona del programma che compare nella barra Dock e seleziona la voce Nuova registrazione filmato dal menu contestuale.
A questo punto, clicca sulla freccia collocata accanto al pulsante Rec nella finestra che si apre, seleziona la voce iPhone dal menu Videocamera e quasi come per magia lo schermo del “melafonino” verrà proiettato sulla scrivania del Mac.
Missione compiuta. Ora non ti resta che pigiare sul pulsante Rec (il pallino rosso) ed effettuare la tua registrazione. Ad operazione completata, clicca sul pulsante Stop per fermare la registrazione e salva il video selezionando l'opzione che più preferisci dal menu File > Esporta. Puoi scegliere di esportare il filmato in risoluzione 1080p, in 720p, in una versione ottimizzata per iPad/iPhone e così via.
Se nella registrazione vuoi includere anche la tua voce, clicca sulla freccia collocata accanto al pulsante Rec nella finestra di QuickTime e seleziona l'opzione Ingresso integrato dal menu Microfono.
Vorresti creare una dimostrazione video più professionale che comprenda anche la ripresa del tuo volto tramite la webcam? Nessun problema. Proietta lo schermo dell'iPhone su OS X tramite QuickTime ed effettua la registrazione dello schermo usando Open Broadcaster Software, software di cui ti ho parlato anche prima e che è disponibile anche in versione Mac. Per scoprire più in dettaglio come utilizzarlo leggi la mia guida su
Applicazioni per iPhone (jailbroken)
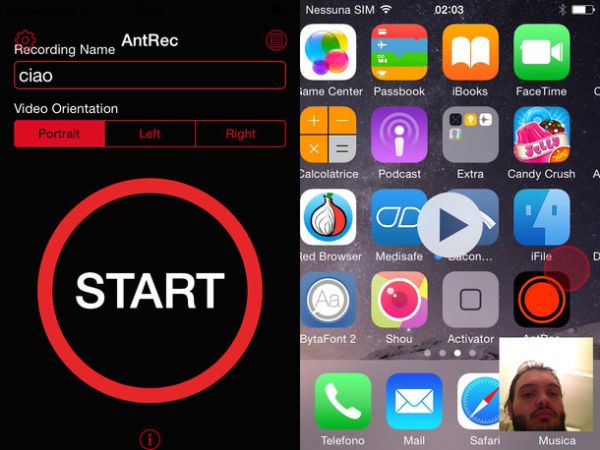
Se hai sottoposto il tuo iPhone al jailbreak (seguendo una procedura come quella che ti ho illustrato io nel mio tutorial su come sbloccare iPhone 6), puoi installare delle applicazioni che registrano lo schermo del telefono direttamente da iOS.
Di app del genere ce ne sono molte su Cydia, basta cercare termini come screen recorder o record screen, ad ogni modo io ti consiglio di provare AntRec che attualmente garantisce ottimi risultati.
