Come filmare lo schermo del PC
Vorresti realizzare dei video per mostrare ai tuoi amici come si usa un determinato programma ma non hai la più pallida idea di come fare per filmare lo schermo del PC? Tranquillo, non c'è bisogno di rivolgersi a delle soluzioni a pagamento. E no, non devi nemmeno mettere una videocamera attaccata al monitor del computer! Se vuoi realizzare dei video riprendendo tutto quello che accade sul desktop del tuo fido PC, non devi far altro che rivolgerti a una delle applicazioni che sto per consigliarti. Di programmi per filmare lo schermo del PC (o porzioni di questi ultimi) ce ne sono svariati, sia per Windows che per OS X ma anche per Linux, scegliere quale utilizzare spetta dunque a te, in base a quelle che sono le tue esigenze e preferenze.
Prima che tu possa spaventarti e pensare a chissà cosa ci tengo a farti presente sin da subito che contrariamente alle apparenze filmare lo schermo del PC non è per niente complicato. Tutti, anche chi - un po' come te - non è esattamente esperto in nuove tecnologie, possono riuscirci senza andare incontro a problemi, davvero.
Fatta questa doverosa precisazione, se sei quindi realmente interessato a scoprire quali software bisogna utilizzare per filmare lo schermo del PC e come fare per sfruttarli al meglio ti suggerisco di prenderti cinque minuti o poco più di tempo libero, di metterti seduto ben comodo dinanzi al tuo computer e di concentrarti attentamente sulla lettura di questa guida. Sono certo che alla fine potrai dirti più che soddisfatto e che sarai anche pronto ad affermare a gran voce che filmare lo schermo del PC era in realtà un vero e proprio gioco da ragazzi.Scommettiamo?
Open Broadcaster Software (OBS)
Il primo software che ti consiglio di provare per filmare lo schermo del PC è Open Broadcaster Software (OBS). È disponibile per Windows, OS X e Linux e consente non solo di registrare quello che accade sulla scrivania del computer ma anche di trasmetterlo in streaming e di creare registrazioni combinate fra il desktop e la webcam.
Per filmare lo schermo del PC con Open Broadcaster Software la prima cosa che devi fare è quella di cliccare qui in modo tale da poterti collegare all pagina Web di download del programma. Successivamente fai clic sul pulsante di colore verde corrispondente al sistema operativo in uso sul tuo computer ed attendi che la procedura di download del software venga avviata e porta a termine.
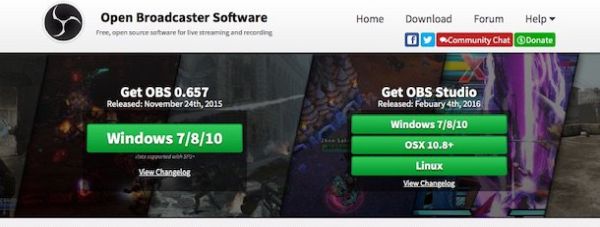
A questo punto, fai doppio clic sul file appena scaricato per dare il via alla procedura di installazione guidata del software. Attieniti dunque alle semplici indicazioni visibili a schermo per portare a termine il setup.
Ad installazione completata, avvia Open Broadcaster Software facendo clic sulla sua icona e configura il software in modo da catturare quello che avviene sullo schermo del PC senza trasmetterlo in streaming. Per fare ciò, clicca sul pulsante Impostazioni, seleziona la voce Parametri Broadcast dalla barra laterale di sinistra, imposta l'opzione Solo su file nel menu a tendina Modalità, clicca sul pulsante Sfoglia per selezionare la cartella in cui salvare le registrazioni (in formato MP4) e pigia su Applica e su OK per salvare le preferenze.
Completato questo passaggio fondamentale, devi comunicare al programma quali sono le fonti che deve utilizzare per la cattura dei video. Clicca quindi con il tasto destro del mouse sul riquadro bianco collocato sotto la dicitura Sorgenti, seleziona la voce Aggiungi e poi fai clic su Cattura schermo dal menu che compare per realizzare registrazioni dell'intero desktop. Lascia le impostazioni predefinite attive cliccando sul bottone OK nella finestra che si apre.
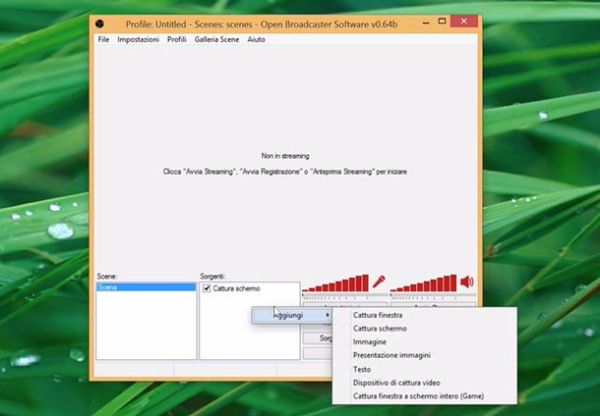
Se desideri realizzare un filmato in cui vengano registrati contemporaneamente desktop e flusso video della webcam, fai nuovamente clic destro sul riquadro bianco collocato sotto la dicitura Sorgenti, seleziona la voce Aggiungi e poi fai clic su Dispositivo di cattura video dal menu che compare. Successivamente pigia sul bottone Modifica scena e sposta il riquadro della webcam nel punto del video che preferisci (es. in alto a destra).
Per finire, regola i livelli del volume per il microfono e per l'altoparlante, cioè per l'audio da registrare dalla webcam del computer e da catturare direttamente dal computer, e pigia sul bottone Avvia la registrazione per avviare le riprese. A registrazione ultimata, richiama nuovamente la schermata principale di OBS e clicca sul pulsante Interrompi la registrazione. Più facile di così?
CamStudio
Se utilizzi un computer con su installato Windows puoi inoltre filmare lo schermo del PC ricorrendo all'impiego di CamStudio. Si tratta di un programma gratuito disponibile solo ed esclusivamente per il sistema operativo di casa Microsoft che risulta essere estramemnte rapido e leggero e che dispone di un'interfaccia utente molto semplice da usare. Il programma permette di registrare video desktop in formato AVI e in formato Flash SWF. Unitamente alle funzionalità già indicate il software consente di aggiungere indicazioni, frecce e scritte ai video registrati.
Per poter filmare lo schermo del PC con CamStudio il primo passo che devi compiere è quello di cliccare qui in modo tale da poterti subito collegare alla pagina Web principale del software. Successivamente pigia sul pulsante Download di colore verde per avviare il download che ti viene mostrato a schermo ed attendi che la procedura mediante cui scaricare il programma sul computer venga avviata e porta a termine, dovrebbe essere sufficiente qualche istante.
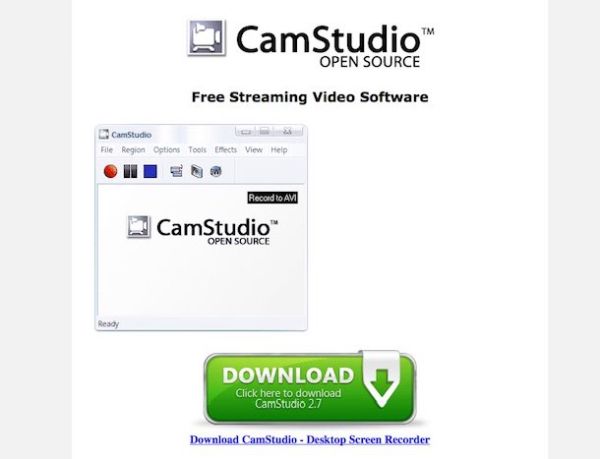
Una volta completato il download, fai doppio clic sul file che è stato scaricato sul tuo PC e segui la semplice procedura di installazione guidata mostrata a schermo. Pigia quindi su Next, apponi il segno di spunta accanto alla voce I accept the agreement e clicca su Next per quattro volte di seguito. Per finire fai clic su Install, poi ancora su Next e poi su Finish.
A questo punto, aspetta che la finestra del software risulti visibile sul desktop dopodiché pigia sul pulsante di colore rosso collocato in alto a destra, indica con un clic sinistro del mouse l'area dello schermo che intendi registrare ed attendi che la procedura venga avviata. Se lo desideri, puoi mettere in pausa la registrazione pigiando sull'apposito pulsante presente nella parte in alto a sinistra della finestra del programma mentre per interrompere il tutto ti basta fare clic sul pulsante raffigurante un quadrato di colore blu.
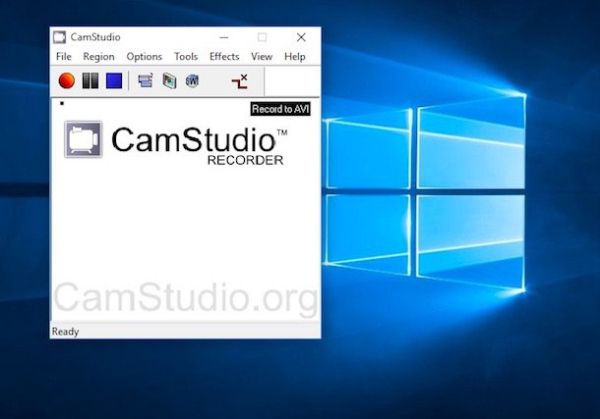
Una volta portata a termine tutta la procedura mediante cui filmare lo schermo del PC potrai indicare in che formato intendi salvare il filmato e la posizione sul computer in cui archiviare lo stesso.
Vuoi filmare lo schermo del PC andando ad agire solo ed esclusivamente su una specifica area? Allora prima di far partire la registrazione pigia sul menu Region e dal menu che ti viene mostrato seleziona l'opzione che reputi più consona alle tue esigenze. Cliccando invece sulla voce Options puoi regolare altre impostazioni del programma e del filmato come ad esempio scegliere se registrare anche il cursore del mouse e se includere l'audio. Facendo clic su Tools puoi scegliere di aggiungere della annotazioni alle tue registrazioni mentre pigiando su Effects puoi indicare in che modo preferisci che risultino visibili le animazioni.
QuickTime Player
Utilizzi un Mac? Si? Bene, allora sappi che puoi filmare lo schermo del PC anche con QuickTime Player, il player multimediale incluso di default in tutte le edizioni di OS X. A seconda di quelle che sono le tue necessità puoi creare delle registrazioni dello schermo del computer o della webcam (separate). Per impostazione predefinita tutte le registrazioni video vengono salvate nel formato MOV.
Per poter filmare lo schermo del PC con QuickTime Player la prima cosa che devi fare è avviare il player sul tuo computer. Per fare ciò accedi al Launchpad, cerca l'icona di QuickTime Player (è una Q un po' stilizzata) e pigiaci sopra. Se non riesci a visualizzare l'icona del programma dal Launchpad pigia sulla lente di ingrandimento collocata nella parte in alto a destra della scrivania, digita quicktime nel campo di ricerca che ti viene mostrato a schermo e poi fai clic sul primo risultato in elenco, quello presente sotto la voce Il migliore.
Adesso che visualizzi la finestra di QuickTime Player pigia sulla voce File presente nella parte in alto a sinistra della barra dei menu e seleziona la voce Nuova registrazione schermo dal menu che si apre.
Pigia poi sul pulsante Rec annesso alla nuova finestra che andrà ad aprirsi sulla scrivania e… da' inizio allo spettacolo! Se lo preferisci, prima di pigiare sul pulsante Rec puoi fare in modo che venga registrato anche l'audio. Per fare ciò pigia sulla piccola freccia rivolta verso il basso prendete nella schermata di QuickTime Player che visualizzi e poi seleziona la voce Microfono integrato: Microfono interno. Inoltre, se andando a registrate video desktop vuoi che risultino visibili anche gli eventuali clic effettuati con il mouse ricordati di selezionare l'opzione Mostra clic del mouse nella registrazione.
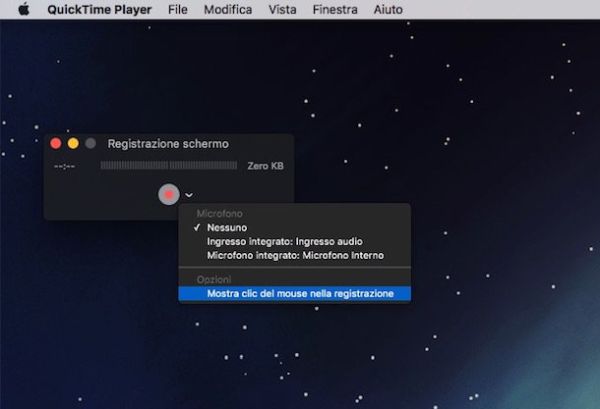
Clicca poi in un punto qualsiasi per dare il via alla registrazione dello schermo andando ad agire sull'intera scrivania. In alternativa, definisci un'area ben precisa da filmare cliccando nel punto desiderato con il tasto sinistro del mouse e definendo un quadrato o un rettangolo.
A registrazione terminata, pigia sul pulsante Stop collocato nella parte in alto a destra della barra dei menu ed attendi che la finestra con il file video della registrazione risulti visibile. Utilizza poi i comandi annessi al player che ti viene mostrato per avviare ed interrompere la riproduzione del filmato, per mandarlo avanti oppure indietro e per alzare ed abbassare il livello dell'audio.
Una volta portata a termine tutta la procedura mediante cui filmare lo schermo del PC, salva il filmato ottenuto facendo clic sulla voce File annessa nella parte in alto a sinistra della barra dei menu, selezionando Salva…, digitando poi il titolo che intendi assegnare al video compilando il campo collocato accanto alla voce Esporta come:, indicando la posizione in cui intendi salvare il filmato mediante il menu a tendina presente accanto alla voce Situato in: e pigiando poi sul bottone Salva.
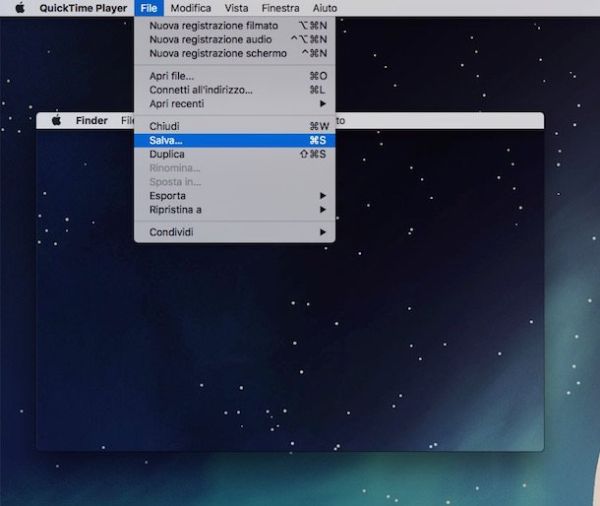
Screencast-o-Matic
I programmi per filmare lo schermo del PC che ti ho già proposto non sono stati di tuo gradimento? No? Allora non gettare ancora la spugna! Prova prima a dare un'occhiata a Screencast-o-Matic. Se no ne hai mai sentito parlare sappi che si tratta di un servizio online gratuito che consente di filmare lo schermo del PC installando una piccola applicazione sul computer oppure sfruttando la tecnologia Java. Funziona su Windows e OS X con tutti i browser più diffusi, ma ha alcune limitazioni di cui bisogna essere a conoscenza: nella versione free impedisce di creare video più lunghi di 15 minuti, non cattura l'audio dal PC (solo quello del microfono) e imprime un logo in tutti i video generati (non molto grande, in basso a sinistra).
Se vuoi provarlo, pigia qui per collegarti alla pagina Web principale del servizio e clicca sul pulsante Start recording. Attendi dunque che compaia il bottone Get recorder launcher e cliccaci sopra per scaricare sul tuo computer l'applicazione necessaria al funzionamento del servizio.
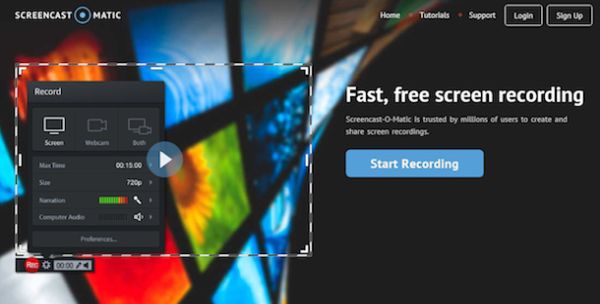
A download ultimato, se stai utilizzando un PC Windows avvia il pacchetto d'installazione del launcher di Screencast-o-Matic (InstallScreenRecorderLauncher-xx.exe) e clicca prima su Sì e poi su OK per completare il setup. Se invece stai utilizzando un Mac, apri il pacchetto dmg che contiene il launcher, avvia il pacchetto Screen Recorder Launcher Setup e clicca su OK per concludere l'installazione del software.
Ora puoi avviare la registrazione di un video cliccando sul collegamento try again annesso alla pagina Web di Screencast-o-Matic e accettando l'esecuzione del launcher installato in precedenza con un clic sull'apposito pulsante nella finestra che compare.
Seleziona quindi l'area del desktop da catturare ridimensionando il riquadro che compare sullo schermo (scegli l'opzione Fullscreen dal menu Size per catturare l'intera scrivania), scegli se abilitare anche la ripresa della webcam cliccando sul pulsante Both (puoi spostare il riquadro della webcam usando il mouse) e pigia sul bottone REC che si trova in basso a sinistra per avviare la registrazione.
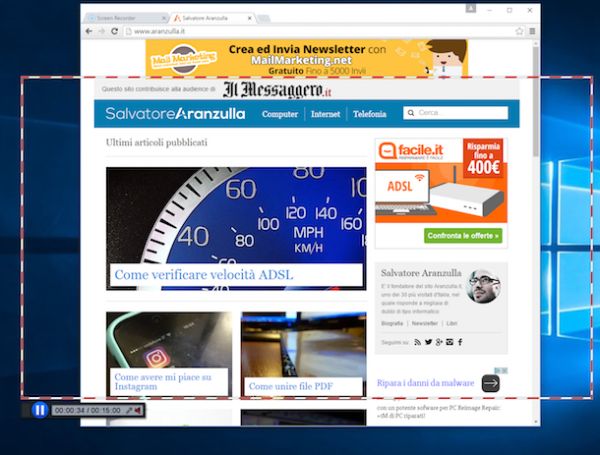
A riprese ultimate, clicca sul pulsante Done situato in basso (nella barra nera) e, se necessario, rimuovi le scene del filmato in eccesso utilizzando i due indicatori presenti sulla timeline del video. Ad operazione completata, fai clic sul bottone Save as video file, scegli il formato di file in cui desideri salvare il tuo video tramite il menu Type (puoi scegliere tra MP4, AVI e FLV) e clicca su Publish per avviare prima l'elaborazione e poi il download della tua registrazione.
Altre soluzioni
Se per una qualsiasi ragione gli strumenti per filmare lo schermo del PC che ti ho suggerito di sfruttare nelle righe precedenti non hanno saputo attirare l'attenzione ti invito a dare uno sguardo ai software che ti ho menzionato nella mia guida Programmi per registrare lo schermo e nel mio tutorial Programmi per registrare video. Sono certo che riuscirai a trovare il programma che fa al caso tuo.
