Come accedere al BIOS
Quando accendiamo il nostro computer, prima ancora che venga caricato il sistema operativo, il PC esegue una serie di test tesi a verificare lo stato dell'hardware. Tali test vengono comandati dal BIOS. Il BIOS (acronimo di Basic Input-Output System) è un "software speciale" che risiede in un chip collocato sulla scheda madre e contiene tutte le istruzioni necessarie all'avvio del computer. È quasi invisibile: di fatto ci accorgiamo della sua presenza solo quando vediamo la schermata di accensione del PC, ma senza di esso i nostri computer non potrebbero funzionare perché hardware e software non riuscirebbero a comunicare tra loro.
Altra cosa importante da sapere è che il BIOS è programmabile: ci sono alcuni suoi parametri che si possono modificare e permettono, ad esempio, di specificare l'ordine dei dispositivi da utilizzare durante il processo di avvio del computer (boot); regolare alcune impostazioni riguardanti la gestione energetica del computer e molto altro ancora. I parametri modificati dall'utente vengono memorizzati in un apposito chip di memoria denominato CMOS che viene alimentato dalla batteria tampone presente nel computer (quella a forma di pastiglia).
Attenzione però, non tutti i computer utilizzano il BIOS. I computer più recenti - quelli con Windows 10 o Windows 8 immessi in commercio negli ultimi anni - utilizzano una versione più avanzata del BIOS denominata UEFI, la quale presenta diversi miglioramenti sotto il punto di vista della sicurezza, ha un'interfaccia più amichevole dotata di supporto alla rete e all'utilizzo del mouse (o del touch-screen) e supporta gli hard disk più grandi di 2TB.
Con la guida di oggi vedremo insieme come accedere al BIOS (e all'UEFI) per modificare impostazioni quali l'ordine dei dispositivi da usare durante il boot, disattivare funzioni come il Secure Boot che impediscono l'installazione di alcuni sistemi operativi sui computer basati su UEFI e altro ancora. Non è difficile, però bisogna stare attenti a dove si mettono le mani: alterare in maniera errata la configurazione del BIOS (o dell'UEFI) potrebbe compromettere seriamente il funzionamento del PC… poi non dirmi che non ti avevo avvertito!
Accedere all'UEFI
Allora, pronto a metterti all'opera? Bene, allora cominciamo con la procedura da seguire sui PC più recenti, quelli basati su UEFI. Per accedere al pannello di configurazione dell'UEFI devi entrare nelle impostazioni di Windows e comandare un riavvio avanzato del sistema operativo. Cerca quindi la app Impostazioni nel menu Start di Windows (o nella Start Screen se utilizzi un tablet), clicca sull'icona Aggiornamento e sicurezza presente nella finestra che si apre1 e seleziona la voce Ripristino dalla barra laterale di sinistra. A questo punto, pigia sul pulsante Riavvia ora collocato sotto la dicitura Avvio avanzato e attendi qualche secondo affinché Windows venga riavviato.
Comparirà una schermata blu con varie icone: seleziona quella con il cacciavite e la chiave inglese (Risoluzione dei problemi), dopodiché spostati su Opzioni avanzate, scegli di entrare nelle impostazioni firmware UEFI e clicca sul pulsante Riavvia. Il computer si riavvierà e ti verrà mostrata la schermata di configurazione del BIOS, o meglio, dell'UEFI.

Purtroppo, arrivati a questo punto non posso più fornirti indicazioni precise su quello che devi fare: dipende tutto dalle tue esigenze e da come è strutturato il menu dell'UEFI sul tuo computer. Il pannello di configurazione UEFI, infatti, non è lo stesso su tutti i PC e le voci dei menu possono differire da computer a computer.
In linea di massima ti posso dire che nella sezione Main dell'UEFI ci sono le impostazioni relative a data/ora e le informazioni sul sistema in uso; in Advanced puoi trovare le impostazioni avanzate relative a CPU, rete, USB ecc. mentre in Security si possono regolare le preferenze relative alla password dell'UEFI e al Secure Boot. Nel menu Boot si può modificare l'ordine dei dispositivi di boot e, infine, tramite la scheda Save & Exit si può scegliere se uscire dal menu dell'UEFI salvando le modifiche, ignorandole o se ripristinare tutti i valori di fabbrica.
Se sei entrato nel menu dell'UEFI perché stai cercando di installare un sistema operativo che non supporta l'UEFI (es. Windows 7) oppure vuoi disabilitare la funzione Secure Boot che impedisce l'esecuzione dei sistemi operativi privi di firma autorizzata (come molte distro Linux), segui le indicazioni che trovi di seguito.
- Per disattivare il Secure Boot - recati nella scheda Security dell'UEFI e seleziona la voce Secure Boot menu. Dopodiché seleziona la voce Secure boot e impostala su Disabled.
- Per impostare la modalità Legacy BIOS che permette di installare i sistemi operativi che non supportano l'UEFI, recati nella scheda Boot e imposta l'opzione Boot mode su Legacy BIOS.
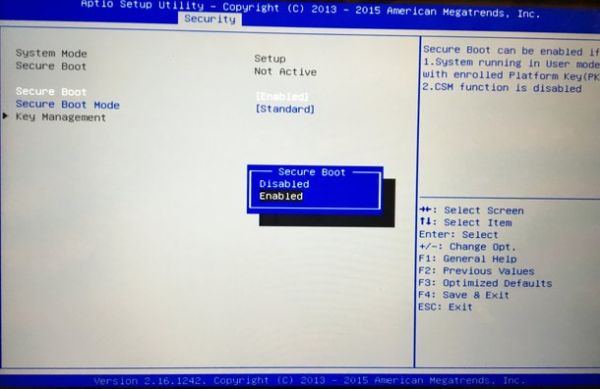
Ribadisco che i nomi delle schede e i menu dell'UEFI possono differire da computer a computer. Se non sai bene dove mettere le mani, mi raccomando, fai una ricerca su Google e cerca istruzioni precise sulla procedura da seguire per il tuo modello di computer.
Se invece ti serve una mano per installare Windows 7 su Windows 8/10 o per installare Ubuntu, consulta le guide che ho dedicato all'argomento.
Una volta portate a termine le modifiche all'interno dell'UEFI, premi il pulsante relativo alla funzione Save & Exit (potrebbe essere F4) oppure recati nella scheda Save & Exit, seleziona la voce Save changes and Exit e premi il tasto Invio per due volte consecutive. Il computer si riavvierà e tutti i cambiamenti apportati all'UEFI verranno memorizzati.
Per verificare se il tuo PC sta utilizzando normalmente l'UEFI oppure la modalità BIOS Legacy, digita il comando msinfo32 nel menu Start di Windows e premi Invio. Nella finestra che si apre, seleziona la voce Risorse di sistema collocata nella barra laterale di sinistra e controlla se la modalità BIOS è impostata su UEFI o Legacy BIOS.
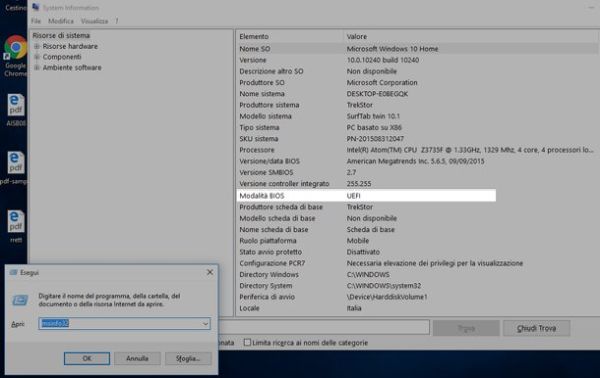
Accedere al BIOS
Se utilizzi un PC datato o comunque un PC sul quale non è in uso l'UEFI, puoi accedere al BIOS semplicemente riavviando il sistema (o accendendo il PC, se è spento) e premendo il tasto indicato nella schermata di accensione del computer: di solito è F2, F10 o Canc. Ad ogni modo controlla le scritte che compaiono ai lati dello schermo e troverai indicato lì il tasto giusto da premere (press F2 to enter setup se il tasto da premere è F2).
Il pannello del BIOS è simile a quello dell'UEFI che ti ho descritto precedentemente, quindi in Advanced trovi le impostazioni avanzate relative a CPU, USB ecc., in Security ci sono le impostazioni relative alla password del BIOS e via discorrendo. Naturalmente mancano le voci relative alla modalità BIOS Legacy e al Secure Boot che riguardano solo i sistemi basati su UEFI.
Se sei entrato nel BIOS perché non riesci ad effettuare il boot da un dischetto o da una chiavetta USB, entra nella sezione Advanced o Boot del BIOS, seleziona la voce Boot sequence (Sequenza di avvio) e cambia l'ordine dei dispositivi di boot inserendo l'unità CD/DVD ROM o USB prima dell'hard disk del computer.
In conclusione, premi il tasto per salvare i cambiamenti e uscire dal BIOS (es. F4), conferma l'operazione premendo il tasto Invio e il gioco è fatto.
Anche il BIOS può avere una struttura e dei menu differenti a seconda del computer in uso. Se non riesci a trovare le impostazioni di cui hai bisogno, effettua una ricerca su Google e cerca qualcosa come impostare BIOS [modello PC]. Dovresti riuscire a dissipare facilmente i tuoi dubbi.
- Su Windows 8.x la voce Aggiornamento e sicurezza potrebbe essere sostituita da Aggiorna e ripristina. <
