Ubuntu - Download
Sei stanco di combattere contro Windows, le sue continue “bizze” e i virus che più di una volta ti hanno costretto a formattare il PC? Hai pensato di passare a Mac ma trovi troppo elevati i prezzi dei computer Apple? Allora ascolta il mio consiglio e prova Ubuntu. Scommetto che non te ne pentirai.
Ubuntu è una delle più famose distribuzioni del sistema operativo Linux: è gratuito, open source e assolutamente immune ai virus che affliggono Windows. Inoltre è molto facile da usare e al suo interno include molte delle applicazioni che sicuramente hai imparato ad amare su Windows, come Firefox e LibreOffice. Senza contare il fatto che puoi installarci altri software molto noti, come VLC, Chrome, Audacity e GIMP.
Il sistema si può provare direttamente da un DVD oppure da una chiavetta USB senza modificare i file presenti sul PC. Questo significa che puoi testarlo a fondo, navigare su Internet, provare tutti i programmi che include (o eventualmente scaricarne di nuovi da Internet) per poi decidere se installare il sistema operativo sul PC o spegnere e tornare a Windows, come se nulla fosse mai successo. Che aspetti a dargli un'occhiata? Potrai anche installarlo senza cancellare Windows e scegliere ad ogni accensione del PC quale sistema operativo eseguire.
Come scaricare Ubuntu
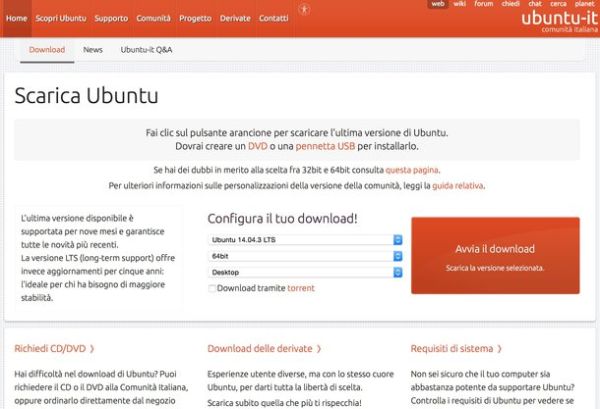
Scaricare Ubuntu è davvero un gioco da ragazzi, tuttavia bisogna fare un'importante distinzione fra le varie versioni del sistema operativo disponibili per il download.
- Le release di Ubuntu contraddistinte dalla sigla LTS (acronimo di Long Term Support) vengono rilasciate ogni 2 anni e hanno un supporto tecnico della durata di 5 anni, valido anche in ambito aziendale. Il mio consiglio è quello di utilizzare queste ultime.
- Le versioni standard di Ubuntu (senza la sigla LTS) vengono rilasciate ogni 6 mesi e hanno 9 mesi di supporto. Offrono prima le funzioni che vengono inserite nelle release LTS successive, ma sono generalmente sconsigliate in ambito produttivo.
Fatta questa doverosa premessa, passiamo all'azione. Il primo passo che devi compiere per provare Ubuntu è scaricare l'immagine ISO del sistema operativo. Collegati quindi al sito ufficiale di Ubuntu Italia e clicca sul pulsante Scaricalo ora.
Nella pagina che si apre, assicurati che nel primo menu a tendina sia selezionata la voce relativa ad Ubuntu LTS. Nel secondo menu seleziona la voce 32 bit oppure la voce 64 bit a seconda della versione del sistema operativo più adatta al tuo computer e clicca su pulsante Avvia il download per avviare il download del file ISO.
Nota: se hai un computer piuttosto recente nel quale il BIOS è stato sostituito dal più moderno UEFI devi scaricare la versione di Ubuntu a 64 bit. I computer con l'UEFI sono stati commercializzati dal 2010 in poi con Windows 8 (o successivi) preinstallato. Maggiori info qui.
Come masterizzare Ubuntu su DVD
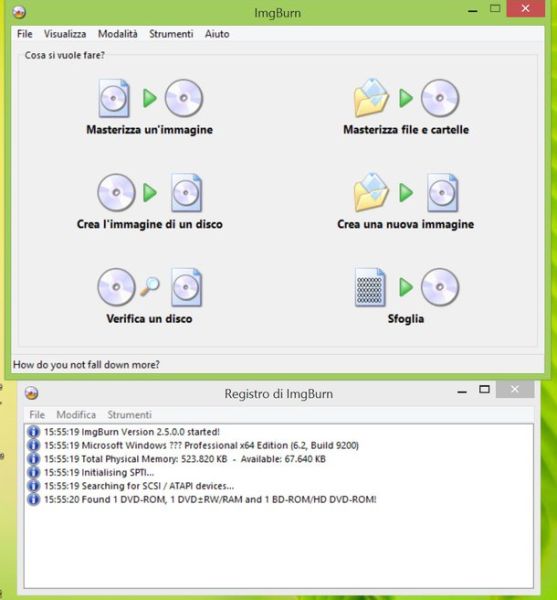
Una volta portato a termine il download di Ubuntu devi copiare la sua immagine ISO su un DVD oppure su una chiavetta USB (i CD non vanno bene perché occorre oltre 1GB di spazio). Nel primo caso puoi usare qualsiasi software di masterizzazione, come Nero o - quello che ti consiglio io - il gratuito Imgburn.
Per scaricare Imgburn sul tuo PC, collegati al suo sito Internet ufficiale e clicca sulla voce Mirror 7 - Provided by ImgBurn. Dopodiché apri il file SetupImgBurn_x.x.exe che hai appena scaricato e clicca prima su Sì e poi su Next. Metti quindi il segno di spunta accanto alla voce I accept the terms of the License Agreement e vai avanti scegliendo di effettuare un'installazione personalizzata. A questo punto, togli la spunta da tutte le voci relative all'installazione di Ad-Aware, Skype o altri software promozionali aggiuntivi e clicca prima su Next e poi su Sì e Close per concludere il setup.
Per tradurre Imgburn in italiano devi scaricare questo pacchetto zip ed estrarre il file italian.lng che contiene nella cartella C: > Program Files (x86) > ImgBurn > Languages del tuo computer.
Ad operazione completata, avvia ImgBurn, scegli l'opzione per masterizzare un'immagine, clicca sull'icona della cartella gialla con la lente d'ingrandimento accanto e seleziona l'immagine ISO di Ubuntu. Pigia dunque sull'icona con il DVD e il simbolo play e attendi che la masterizzazione venga portata a termine.
Come creare una chiavetta USB con Ubuntu
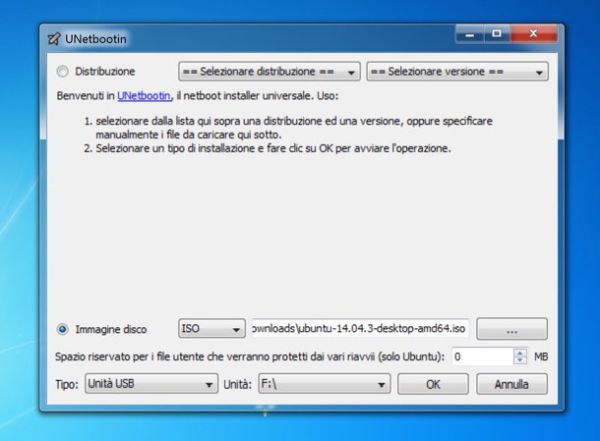
Se vuoi copiare Ubuntu su una chiavetta USB devi ricorrere a UNetbootin, una piccola applicazione gratuita che trasferisce i file d'installazione di vari sistemi operativi sulle chiavette USB e rende queste ultime utilizzabili in fase di boot. Puoi utilizzare qualsiasi chiavetta USB con una capienza di almeno 2GB.
Per scaricare UNetbootin sul tuo computer, collegati al suo sito Web ufficiale e clicca sul pulsante Download (Windows) collocato in alto a sinistra. A scaricamento completato, avvia l'eseguibile unetbootin-windows-xx.exe, apponi il segno di spunta accanto alla voce Immagine disco e clicca sul pulsante […] per selezionare l'immagine ISO di Ubuntu.
Bene, ora non ti resta che scegliere l'unità relativa alla chiavetta su cui intendi copiare il sistema operativo e avviare la creazione del tuo drive USB auto-installante cliccando sul pulsante OK. L'operazione può richiedere qualche minuto e - attenzione - causa la cancellazione dell'intero contenuto della chiavetta.
Come impostare il BIOS/UEFI per Ubuntu
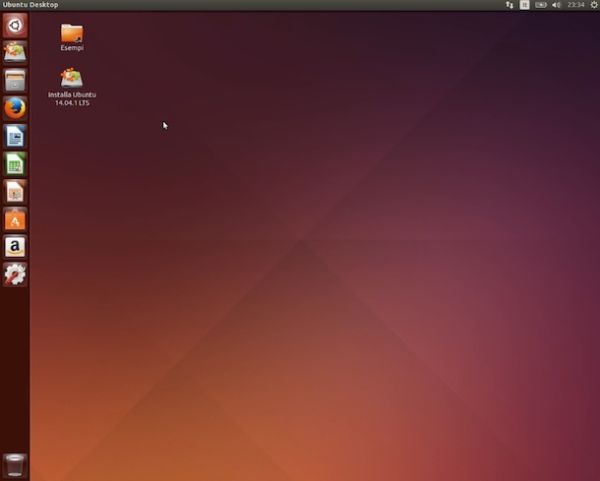
A questo punto dovresti avere tra le mani un DVD o una chiavetta USB con all'interno i file d'installazione di Ubuntu. Inserisci o collega il dispositivo al computer e riavvia il sistema in modo da effettuare il boot dalla distro. Qualora il dischetto o il drive USB non venissero riconosciuti e partisse normalmente Windows, scopri come cambiare l'ordine dei dispositivi di boot sul PC leggendo la mia guida su come entrare nel BIOS e cambiarne le impostazioni.
Se utilizzi un computer basato su UEFI, devi eseguire il boot nella stessa modalità in cui si avvia Windows. Questo significa che se Windows è installato in modalità UEFI devi utilizzare quest'ultima, mentre se è installato in modalità "compatibile" BIOS Legacy.
Tramite la funzione BIOS Legacy è possibile emulare le funzioni del vecchio BIOS su alcuni computer basati su UEFI. Per attivarla, riavvia il computer ed entra nel BIOS/UEFI come ti ho spiegato nel tutorial segnalato qualche riga più su.
Dopodiché recati nella sezione Boot del BIOS, seleziona la voce Modalità di avvio dalla schermata che si apre e imposta l'opzione UEFI boot su Disable. Su alcuni computer le voci dei menu potrebbero essere leggermente diverse, ad ogni modo cerca la voce relativa alla modalità di boot e impostala su BIOS legacy.
Altra operazione necessaria sui computer basati su UEFI è la disattivazione del Secure boot, una funzione di sicurezza che consente di eseguire solo sistemi operativi appositamente formati (Windows) e impedisce l'esecuzione di software alternativi (come per l'appunto Ubuntu).
Per disattivare il Secure Boot, entra nel menu di configurazione dell'UEFI, seleziona la scheda relativa alla sicurezza (Security), imposta una password per il Supervisor e seleziona la voce Erase all Secure Boot. Su alcuni PC per ottenere lo stesso risultato bisogna andare nella schermata in cui ci sono tutte le impostazioni relative al boot e impostare la voce Secure Boot su Disabled. Maggiori info qui.
Come installare Ubuntu
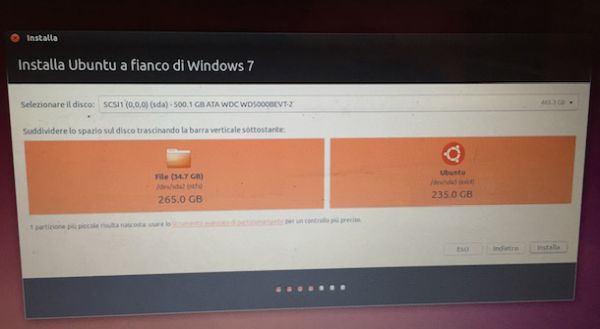
Quando si avvia Ubuntu, ti viene chiesto innanzitutto di scegliere la lingua in cui vuoi utilizzare il sistema operativo: seleziona la voce Italiano e premi il tasto Invio sulla tastiera del PC per andare avanti. Successivamente, scegli di provare Ubuntu senza installarlo (Try Ubuntu without installing) e attendi qualche secondo affinché venga visualizzato il desktop.
Perfetto! Ora sei libero di provare Ubuntu direttamente dal DVD o dalla chiavetta USB senza “intaccare” i file presenti sul computer. Puoi navigare in Internet, lavorare, avviare qualsiasi applicazione (usando il menu collocato nella parte alta dello schermo) e perfino scaricarne di nuove.
Qualora il sistema ti convincesse e decidessi di installarlo stabilmente sul tuo PC, fai doppio click sull'icona Installa Ubuntu presente sulla Scrivania per avviarne subito il setup.
Nella finestra che si apre, fai click su Avanti per confermare la scelta della lingua italiana. Dopodiché scegli se far scaricare gli aggiornamenti di Ubuntu e se installare software di terze parti (es. il codec MP3) durante il processo d'installazione del sistema operativo (devi disporre di una connessione Internet per queste due operazioni) e vai ancora Avanti.
Ora viene la parte più importante, fai attenzione: devi scegliere se installare Ubuntu al fianco di Windows creando una partizione apposita sull'hard disk oppure se sostituire Windows con Ubuntu cancellando il sistema operativo e tutti gli altri file presenti sul computer.
Seleziona una delle due strade disponibili e clicca su Avanti. Se hai scelto di installare Ubuntu senza rimuovere Windows (operazione consigliata) nel passaggio successivo devi usare lo schema delle partizioni che ti viene proposto per regolare lo spazio da destinare a Linux.
Una volta configurato lo schema delle partizioni, conferma la tua posizione geografica (per il fuso orario), imposta la lingua da usare per la tastiera e scegli la combinazione di nome utente e password da utilizzare per entrare nel sistema operativo.
Infine, fai click sul pulsante Avanti e attendi che venga portata a termine l'installazione di Ubuntu. Il processo non dovrebbe richiedere più di 15-20 minuti complessivi. Al suo completamento, ad ogni accensione del PC ti verrà chiesto quale sistema operativo avviare tra Windows e Linux (ammesso che tu abbia scelto di mantenere Windows sul PC).
Nota: nel malaugurato caso in cui, dopo aver installato Ubuntu, riscontrassi dei problemi in fase di boot del computer, leggi la mia guida su come ripristinare GRUB (il boot manager usato da Ubuntu) per porre rimedio alla situazione.
