Convertitore MP3 gratis
Hai provato a copiare alcune canzoni scaricate da Internet sul tuo media player portatile ma non riesci a riprodurle? Dev'essere un problema di compatibilità relativo al formato dei file. La soluzione migliore, in questi casi, è scaricare un bel convertitore MP3 gratis e dargli "in pasto" tutti i brani che non riesci ad ascoltare sul tuo lettore. In che modo? Scopriamolo subito.
Qui sotto trovi i nomi di alcuni software per convertire musica su Windows, Mac OS X e Linux e tutte le indicazioni necessarie per sfruttarli al meglio. È molto più facile di quanto tu possa immaginare, e la qualità dei brani che riuscirai a ottenere sarà sicuramente soddisfacente (sebbene le conversioni comportino sempre una piccola perdita in termini di "limpidezza" del suono).
In linea di massima, se non vuoi ridurre troppo la qualità dei tuoi brani cerca di impostare un bitrate di almeno 192 kbps. Meglio ancora se puoi impostarne uno di 256 kbps o 320 kbps, ma naturalmente tieni in considerazione la qualità dei brani di partenza: convertendo un file codificato a 192kbps in un file codificato a 320kbps - stanne sicuro - non ne aumenterai in alcun modo la qualità, otterrai solo un file inutilmente più pesante!
MediaHuman Free Audio Converter (Windows/Mac)
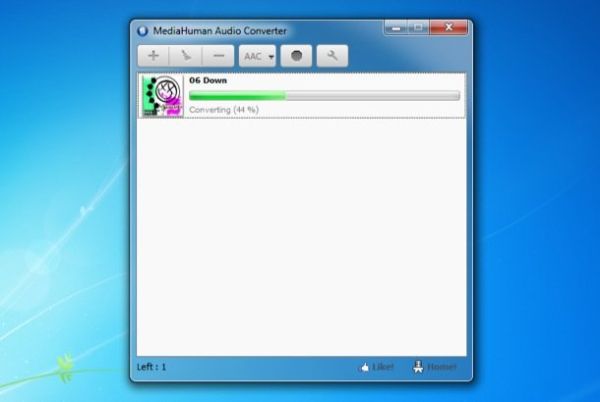
Il primo convertitore MP3 gratis che mi sento di suggerirti è Free Audio Converter di MediaHuman che è estremamente semplice da utilizzare e consente di trasformare qualsiasi tipo di file audio da e verso i seguenti formati: MP3, WMA, AAC, WAV, FLAC, OGG, AIFF e Apple Loseless. Per scaricarlo sul tuo PC, collegati al suo sito Internet ufficiale e clicca sul pulsante Download.
A scaricamento completato avvia il file MHAudioConverter.exe e - nella finestra che si apre - clicca prima su Sì e poi su Avanti. Accetta dunque le condizioni di utilizzo del software, apponendo il segno di spunta accanto alla voce Accetto i termini del contratto di licenza e porta a termine il setup facendo click prima su Avanti per quattro volte consecutive e poi su Installa e Fine.
Se ti viene chiesto di installare dei software promozionali aggiuntivi, come ad esempio la Yahoo Community Smartbar, togli la spunta dalle voci relative a questi ultimi e vai avanti per declinare l'invito.
Per convertire i file audio con MediaHuman, avvia l'applicazione e trascina le canzoni nella sua finestra principale. Dopodiché espandi il menu a tendina relativo al formato di output (Format) e seleziona il tipo di file che intendi ottenere dopo la trasformazione. Puoi scegliere sia il formato del file (es. MP3 o AAC) sia il suo bitrate (ti consiglio di non scendere mai al di sotto dei 192 kbps se vuoi ottenere brani audio di alta qualità).
Clicca infine sul pulsante Start conversion (l'icona con le due frecce) e il software comincerà a convertire tutti i brani salvandoli nella cartella Musica\Converted by MediaHuman del computer. Se vuoi cambiare la cartella di destinazione dei file di output, fai click sull'icona della chiave inglese e specifica un percorso nel campo Output folder.
Free Audio Converter di MediaHuman è disponibile anche per Mac. Il suo funzionamento è identico a quanto visto su Windows. Cambia la procedura d'installazione, che consiste nel trascinamento della app nella cartella Applicazioni di OS X.
Fre:ac (Windows/Mac/Linux)
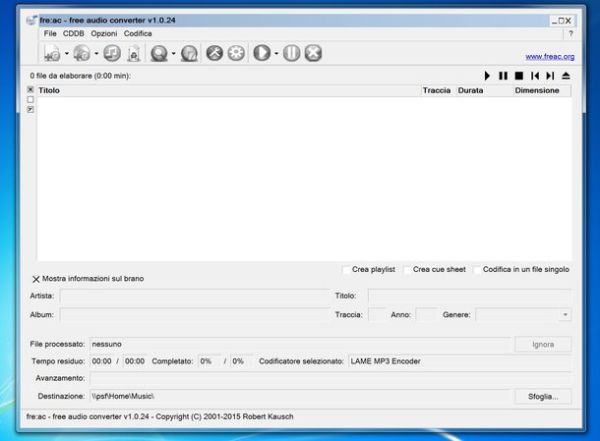
Fre:ac è un altro convertitore audio molto affidabile e veloce. È gratis, open source e multi-piattaforma: è compatibile non solo con Windows, ma anche con Mac OS X e Linux. Quali formati di file supporta? Tutti quelli più diffusi: MP3, M4A, WMA, Ogg, FLAC, AAC, WAV e Bonk.
Per scaricarlo sul tuo PC, collegati al suo sito ufficiale e seleziona la voce Downloads che si trova nella barra laterale di sinistra. Clicca quindi sul collegamento situato accanto alla voce Self extracting installer (es. fre:ac 1.0.24.exe) e attendi che il download giunga al termine.
A scaricamento ultimato, apri il file freac-xx.exe appena scaricato e porta a termine il processo d'installazione di Fre:ac cliccando in sequenza su Sì, Avanti, Sì, Avanti altre quattro volte consecutive e Fine.
Al termine dell'installazione, per convertire dei file audio con Fre:ac, trascina questi ultimi nella finestra del programma (oppure clicca sull'icona del foglio bianco e selezionali "manualmente") e scegli un formato di output cliccando sulla freccia che si trova accanto al pulsante verde con il simbolo play.
Dopodiché attendi che la conversione venga portata a termine e troverai i brani convertiti nella cartella Musica del tuo PC. Se vuoi cambiare la destinazione dei file di output, clicca sul pulsante Sfoglia che si trova in basso a destra e seleziona la cartella che più preferisci.
Se utilizzi un Mac, non ti preoccupare, il funzionamento del software è pressoché identico a quello appena illustrato per Windows. Gli unici passaggi differenti sono quelli relativi al download e all'installazione del programma. Per scaricare la versione Mac di Fre:ac devi cliccare sul link che si trova accanto alla dicitura Binary .dmg image (es. freac-20150725-macosx.dmg), mentre per installare il software devi aprire il pacchetto dmg che lo contiene e trascinare la sua icona nella cartella Applicazioni di OS X.
La prima volta che avvii Fre:ac per Mac, a causa delle misure di protezione previste in OS X per le applicazioni non scaricate dal Mac App Store, potresti aver bisogno di fare click destro sull'icona del programma e selezionare la voce Apri dal menu contestuale.
FlicFlac Audio Converter (Windows)
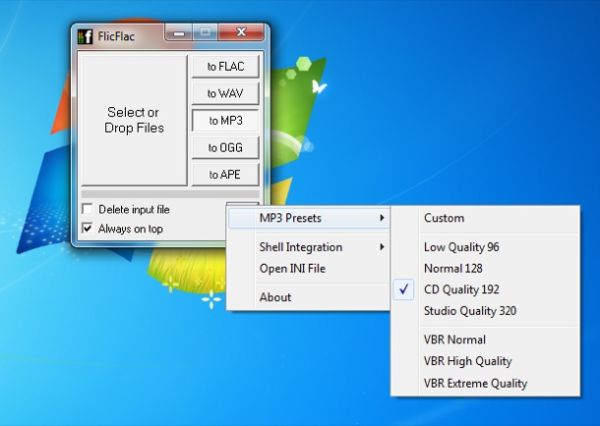
Un altro eccellente convertitore MP3 gratis al quale puoi rivolgerti è FlicFlac Audio Converter che si distingue per la sua essenzialità: ha un'interfaccia utente ridotta all'osso (ma comunque semplicissima da usare) e non richiede installazioni per poter essere utilizzato. Può trasformare file audio da e verso i formati WAV, FLAC, MP3, OGG ed APE.
Per provarlo, scaricalo subito sul tuo computer collegandoti al suo sito Internet ufficiale e cliccando sul pulsante Download FlicFlac. A download completato, apri l'archivio zip appena scaricato (flicflac.zip) ed estraine il contenuto in una cartella di tua scelta.
Adesso, avvia l'applicazione FlicFlac.exe e clicca sul pulsante relativo al formato in cui desideri trasformare i tuoi file (es. to FLAC o to MP3). Dopodiché clicca sull'icona delle impostazioni collocata in basso a destra e seleziona dal menu che si apre la qualità che vuoi impostare per i file di output (nella sezione Presets).
A questo punto, non ti rimane che trascinare i brani da convertire nella finestra di FlicFlac (nel campo in cui c'è scritto Select or drop files) e attendere che il software svolga il suo lavoro. I file di output vengono salvati nella stessa cartella di quelli di origine. Nel caso in cui il trascinamento dei file non dovesse funzionare, clicca sul pulsante Select or drop files e seleziona i file da convertire "manualmente".
CloudConvert (Online)
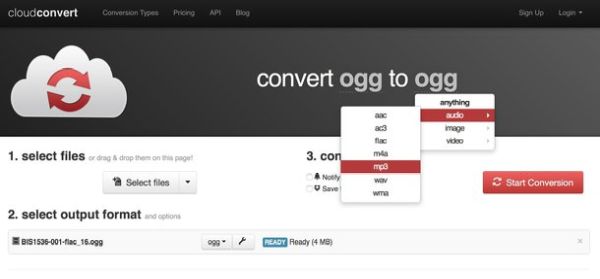
Se vuoi convertire un brano musicale da o verso il formato MP3 ma non ti va di scaricare programmi sul tuo computer, puoi affidarti a soluzioni online come CloudConvert. Non ne hai mai sentito parlare? Si tratta di un eccellente convertitore Web-based in grado di trasformare tantissimi tipi differenti di file (video, file audio, archivi, documenti ecc.) direttamente dal browser.
Per testarlo in prima persona, collegati alla sua home page, clicca sul pulsante Browse e seleziona i file audio che desideri convertire (le cui dimensioni non devono superare complessivamente i 100MB). Se vuoi fare prima, puoi anche trascinare i brani direttamente nella finestra del browser.
Imposta quindi il formato di file che desideri ottenere come output nel menu audio che compare cliccando sul collegamento grigio collocato in alto a destra (accanto alla voce to) e clicca sul pulsante Convert per avviare l'upload e la conversione dei tuoi brani.
A procedura ultimata, comparirà un pulsante di download verde accanto al titolo di ciascun brano: clicca su di esso e verrà avviato automaticamente il download dei file che hai appena trasformato. Facile, vero?
Inoltre, ti segnalo che cliccando sulla voce Sign Up collocata in alto a destra e registrandoti gratuitamente a CloudConvert puoi innalzare i limiti di upload del servizio a 1GB. Se vuoi risparmiare tempo, puoi autenticarti anche tramite i tuoi account Facebook, Twitter e Google.
Quanto alla privacy, puoi dormire sonni relativamente tranquilli in quanto CloudConvert, a qualche ora dall'upload, cancella automaticamente tutti i file che vengono caricati sui suoi server.
