Conciamo il PC per le feste: addobbiamo l'albero, personalizziamo Start e i suoni di Windows
Brr... che freddo! E già, l'atmosfera del Natale inizia proprio a farsi sentire ed è decisamente giunto il momento di conciare i nostri computer per le feste.
No, non sono impazzito, non voglio prendere a pugni e calci il mio PC (anche se devo ammettere che talvolta, nelle situazioni più disperate, sarei veramente tentato di farlo!) ma semplicemente addobbarlo per Natale. Vediamo adesso insieme come fare.
Addobbare l'albero di Natale
Un Natale senza albero addobbato non è un vero Natale. La prima cosa da fare è, quindi, quella di scaricare un software gratuito che ne riproduca uno sul nostro desktop. Possiamo scegliere fra due software: FREE Christmas Tree e Desktop Christmas Tree. Ciò che cambia è la tipologia dell'albero.
FREE Christmas Tree

Per scaricare FREE Christmas Tree vai su questa pagina Web e clicca sulla voce DOWNLOAD NOW! che trovi nel menu sulla destra dello schermo. A download terminato, apri, facendo doppio click su di esso, il file scaricato (ChristmasTree13.exe) e clicca sul pulsante Next.
Clicca ancora sul pulsante Next nelle tre schermate seguenti e poi su Finish per terminare il processo d'installazione. Toh! Ecco un meraviglioso albero di Natale sul tuo desktop. Come avrai notato, esso è anche dotato di un pratico conto alla rovescia che ci indica quanti giorni mancano al Natale.
Per cambiare le impostazioni di FREE Christmas Tree, basta fare click su di esso con il tasto destro del mouse e scegliere una delle voci presenti nel menu a discesa dell'albero: Show/Hide per nasconderlo o farlo ricomparire, Skins per cambiarne l'aspetto, Sounds per scegliere i suoni e la loro cadenza, Due Date per impostare la data del conto alla rovescia (ad esempio Capodanno al posto di Natale) ed infine Settings per le altre impostazioni (scegliere se avviarlo automaticamente con Windows, se tenerlo sempre in primo piano etc).
Desktop Christmas Tree

Per scaricare Desktop Christmas Tree vai su questa pagina Web e clicca sulla voce Download 270kb che trovi sotto la prima immagine del programma. A download terminato, estrai l'archivio scaricato (christmas.zip) in una cartella qualsiasi del tuo computer e fai doppio click sul programma Christmas.exe appena estratto per fare apparire l'albero di Natale.
Anche in questo caso, cliccando su FREE Christmas Tree con il tasto destro del mouse, puoi modificarne le impostazioni: scegliere il livello di trasparenza dell'albero (Transparent), se avviarlo automaticamente all'accensione del computer (StartUp) e se averlo sempre in primo piano (OnTop).
Inserire un logo natalizio nel menu Start di Windows XP
Diciamoci la verità, il pulsante Start di Windows XP (sì, proprio quello in basso a sinistra dello schermo) stona proprio con il resto del computer conciato per le feste. Che ne dici di cambiarlo per renderlo maggiormente natalizio? Bene, la prima cosa che devi fare è quella di scaricare TClock Light da questa pagina Web, cliccando sulla voce tclocklight-040702-3.zip.
A download terminato, estrai l'archivio scaricato in una cartella qualsiasi del tuo computer e avvia il programma tclock.exe appena estratto. Clicca con il tasto destro del mouse sull'orologio dell'area di notifica e seleziona la voce Proprietà TClock dal menu che si apre.
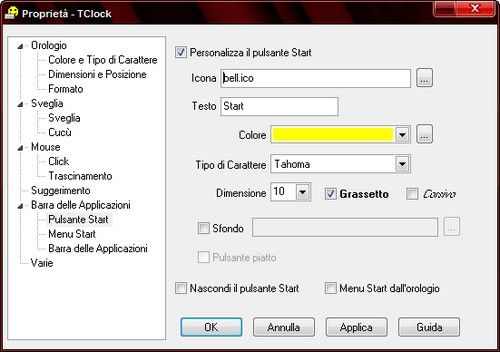
Fai click sulla voce Pulsante Start che trovi nella parte di sinistra della finestra e metti il segno di spunta accanto alla voce Personalizza il pulsante Start. A questo punto, in sostituzione di quella originale, puoi impostare (cliccando sul pulsante ... situato accanto alla barra di testo che si trova vicino la voce Icona) qualsiasi icona (file con estensione .BMP o .ICO) accanto alla scritta del pulsante Start (personalizzabile anch'essa tramite il campo di testo situato accanto alla voce Testo e attraverso gli altri campi riguardanti tipo di carattere e colore).

Se non sai dove trovare le icone adeguate da inserire accanto al pulsante Start, dai una occhiata alle Christmas icons by ~sniffels. Esse sono in formato .PNG, convertibile facilmente in .ICO tramite il sito Internet Convertico.
Jingle-bell! Jingle-bell! Come modificare il suono di avvio e spegnimento di Windows
Non so te, ma io trovo che anche i suoni di avvio e spegnimento di Windows siano poco natalizi. Che ne dici di cambiare anche quelli? La prima cosa che ti serve in questo caso è una bella canzoncina natalizia: ne puoi trovare alcune gratuite e legalmente scaricabili o sul sito Internet di Uwe Hermann o su quest'altra pagina Web.
Sicuramente ti starai chiedendo se non sia il caso di "ritagliare" solo un pezzettino di queste canzoni per evitare di doverle sentire interamente ad ogni accensione e/o chiusura del PC. Una veloce, pratica e soprattutto gratuita soluzione è costituita da Audacity, che ci permette di modificare con una manciata di click i nostri file audio.
Per utilizzare Audacity, non devi fare altro che scaricarlo da questa pagina Web, cliccando sulla voce Audacity 1.2.6 installer, e installarlo tramite la veloce procedura guidata. Nella finestra principale del programma, fai click sulla voce Apri nel menu File e seleziona, facendo doppio click su di esso, il file audio che vuoi ritagliare e usare come suono di avvio o chiusura di Windows.

Una volta caricato il file audio nel programma, selezionane dal grafico la parte che vuoi estrapolare e salvala in formato .WAV, selezionando la voce Esporta selezione come wav dal menu File.
Una volta ottenuti i suoni di avvio e chiusura di Windows che desideri in formato .WAV (l'unico formato utilizzabile), devi impostarli su Windows. Su Windows XP non devi far altro che cliccare sul menu Start, andare nel Pannello di Controllo, selezionare prima la voce Suoni, voce e periferiche audio e poi cambiare le combinazioni di suoni.

Su Windows Vista devi invece cliccare sul menu Start, andare nel Pannello di Controllo e selezionare prima la voce Hardware e suoni e poi Cambia segnali acustici emessi dal sistema.
Adesso seleziona dall'elenco la voce Avvio di Windows e, dopo aver cliccato sul pulsante Sfoglia..., seleziona il file audio in formato .WAV precedentemente creato per farlo riprodurre all'avvio di Windows.
Ripeti la stessa operazione, selezionando però la voce Chiusura di Windows, per cambiare il suono di chiusura di Windows.
