Come zoomare lo schermo con la tastiera
Per lo schermo del tuo computer risulta impostata una risoluzione abbastanza elevata e sei del parare che questa sia la miglior soluzione nella stragrande maggioranza dei casi. Ciononostante quando ti ritrovi a leggere dei testi di piccole dimensioni riscontri qualche difficoltà e vorresti quindi capire se esiste un qualche sistema per far subito fronte alla cosa senza dover passare per le impostazioni dell'OS. Se le cose stanno effettivamente in questo modo sappi che zoomare lo schermo con la tastiera potrebbe essere un'ottima idea.
Ebbene si, ricorrendo all'uso di alcune apposite combinazioni di tasti è possibile aumentare il livello di zoom dello schermo in modo tale da riuscire a visualizzare agevolmente ed immediatamente anche gli elementi più piccoli. Come dici? Non sei un grande esperto in informatica e temi che zoomare lo schermo con la tastiera sia troppo difficile? Ma no, non hai assolutamente motivo di allarmarti. Infatti, al contrario delle apparenze zoomare lo schermo con la tastiera è davvero semplice al punto tale che tutti, anche chi come te non si reputa esattamente uno “smanettone”, possono riuscire “nell'impresa”.
Premesso ciò, se sei quindi effettivamente interessato a scoprire che cosa bisogna fare per poter zoomare lo schermo con la tastiera ti suggerisco di prenderti una decina di minuti o poco più di tempo libero e di concentrarti attentamente sulla lettura delle indicazioni che sto per fornirti. Sei pronto? Si? Benissimo, allora bando alle ciance e diamoci da fare.
Zoomare lo schermo con la tastiera su Windows
Se possiedi un computer con su installato Windows e ti interessa scoprire come fare per zoomare lo schermo con la tastiera puoi ricorrere all'uso di Lente di ingrandimento. Trattasi dell'utility preinstallata sul sistema operativo di casa Microsoft che, così come suggerisce il nome stesso, permette di ingrandire il desktop in maniera estremamente facile e di ottimizzarne la visualizzazione in caso di necessità.
Per zoomare lo schermo con la tastiera su un computer Windows procedi quindi andando ad avviare lo strumento Lente di ingrandimento. Per fare ciò pigia sul pulsante Start dopodiché digita nel campo di ricerca visualizzato la voce lente di ingrandimento e poi fai clic sul primo risultato presente in elenco, quello collocato sotto la scritta Corrispondenza migliore.
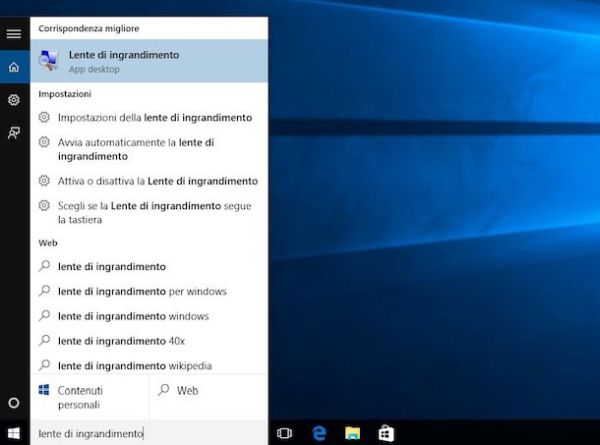
Fatto ciò, si aprirà una finestra sul desktop con all'interno diversi pulsanti: quelli per aumentare o diminuire il livello di zoom dello schermo (+ e -), quello per regolare le impostazioni dello zoom (l'icona dell'ingranaggio), quello per leggere il manuale d'istruzioni del programma (l'icona con il punto interrogativo) e un menu a tendina per selezionare il tipo di ingrandimento da applicare al desktop (Schermo intero per zoomare l'intera scrivania seguendo il puntatore del mouse, Lente per creare un riquadro con l'area di schermo ingrandita da muovere in qualsiasi punto del desktop oppure Ancorata per avere un pannello con la versione ingrandita della schermata fissata nella parte alta del desktop).
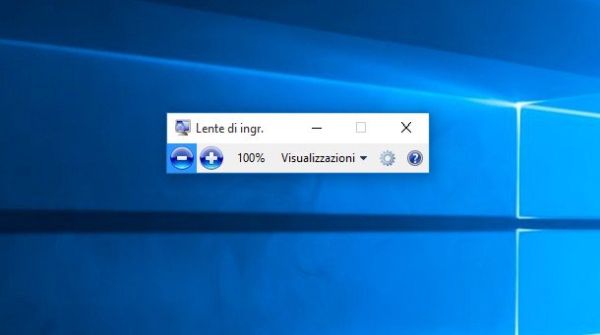
Per zoomare lo schermo con la tastiera e non essere quindi costretto a cliccare con il mouse sui pulsanti + e - dello strumento Lente di ingrandimento, utilizza le seguenti combinazioni di tasti.
- Utilizza Win (bandierina di Windows) + + (simbolo più) per aumentare lo zoom dello schermo.
- Utilizza Win (bandierina di Windows) + - (simbolo meno) per diminuire lo zoom dello schermo.
- Utilizza Win (bandierina di Windows) + 0 (numero zero) per ripristinare lo zoom al 100%.
- Utilizza Win (bandierina di Windows) + Esc per chiudere lo strumento Lente di ingrandimento.
- Utilizza Ctrl+Alt+F per passare alla modalità Schermo intero.
- Utilizza Ctrl+Alt+L per passare alla modalità Lente.
- Utilizza Ctrl+Alt+D per passare alla modalità Ancorata
Se ti interessa apportare modifiche e personalizzazioni al funzionamento dello strumento Lente di ingrandimento in base a quelle che sono le tue preferenze ed esigenze clicca sull'icona a forma di ingranaggio ed interventi sui vari settaggi disponibili. Ad esempio, puoi impostare il grado di modifica della visualizzazione quando si utilizza lo zoom avanti o lo zoom indietro oppure puoi attivare l'inversione dei colori.
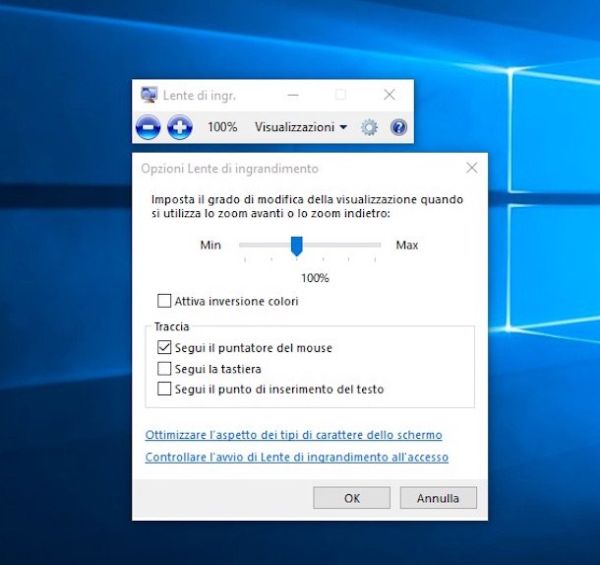
Se invece desideri zoomare lo schermo con la tastiera su Windows intervenendo solo ed esclusivamente sulle pagine Web aperte nel browser sappi che puoi ricorrere all'uso delle seguenti apposite scorciatoie da tastiera.
- Utilizza ctrl++ (simbolo più) per aumentare il livello di zoom della pagina.
- Utilizza ctrl+- (simbolo meno) per diminuire il livello di zoom della pagina.
- Utilizza ctrl+0 (numero zero) per reimpostare lo zoom della pagina sul 100%.
- Utilizza ctrl+rotellina di scorrimento del mouse verso l'alto per aumentare il livello di zoom della pagina.
- Utilizza ctrl+rotellina di scorrimento del mouse verso il basso per diminuire il livello di zoom della pagina.
Zoomare lo schermo con la tastiera su OS X
Se possiedi un Mac e ti interessa quindi capire come fare per zoomare lo schermo con la tastiera su OS X il primo passo che devi compiere è quello di attivare la funzione Zoom dal pannello di controllo del sistema operativo. Per fare ciò recati in Preferenze di sistema facendo clic sull'apposita icona presente nella barra del Dock o annessa al Launchpad e, nella finestra che si apre, clicca sull'icona Accessibilità.

Adesso, seleziona la voce Zoom dalla barra laterale di sinistra, metti il segno di spunta accanto all'opzione Utilizza le abbreviazioni da tastiera per ingrandire. Assicurati poi che dal menu presente in corrispondenza della voce Stile ingrandimento: sia selezionata l'opzione A tutto schermo e poi chiudi Preferenze di sistema per salvare i cambiamenti.

Effettuati questi passaggi puoi finalmente procedere andando a zoomare lo schermo con la tastiera su Mac andando ad agire sull'intera scrivania. Per fare ciò ti basta premere la combinazione di tasti cmd+alt+8 ed usare cmd+alt++ (simbolo più) per aumentare il livello di ingrandimento dello schermo. Qualora necessario puoi anche diminuire il livello di zoom premendo la combinazione di tasti cmd+alt+8 ed usando cmd+alt+- (simbolo meno). In tutti i casi lo zoom seguirà il puntatore del mouse non appena questo raggiungerà uno dei bordi del desktop.
Se hai delle esigenze particolari puoi inoltre modificare la modalità d'uso della funzione mediante cui eseguire lo zoom su Mac accedendo nuovamente alla sezione Accessibilità in Preferenze di sistema, selezionando Zoom dalla sezione sinistra della finestra visualizzata e pigiando poi sul pulsante Altre opzioni… che risulta collocato in basso a destra. Mediante la nuova finestra che a questo punto ti verrà mostrata potrai impostare ulteriori settaggi riguardo la possibilità di effettuare lo zoom su OS X (ad esempio puoi selezionare l'intervallo per lo zoom veloce e la modalità mediante cui muovere l'immagine nello schermo quando viene ingrandita).
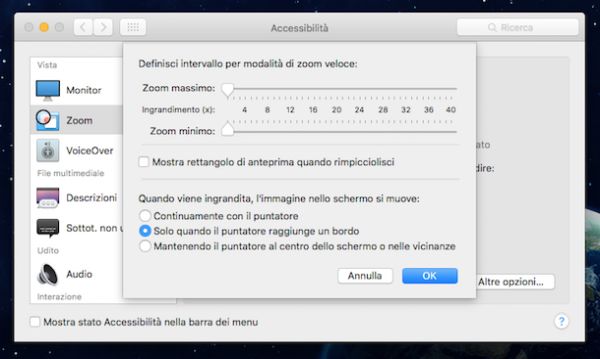
Tieni presente che oltre che così come ti ho appena indicato è possibile zoomare lo schermo con la tastiera su OS X andando ad agire solo ed esclusivamente su una specifica area dello stesso. Per fare ciò recati in Preferenze di sistema facendo clic sull'apposita icona presente nella barra del Dock o annessa al Launchpad e, nella finestra che si apre, clicca sull'icona Accessibilità.
Seleziona ora la voce Zoom dalla barra laterale di sinistra e metti il segno di spunta accanto all'opzione Utilizza le abbreviazioni da tastiera per ingrandire. Assicurati poi che dal menu presente in corrispondenza della voce Stile ingrandimento: sia selezionata l'opzione PIP (Picture In Picture) e poi chiudi Preferenze di sistema per salvare i cambiamenti.
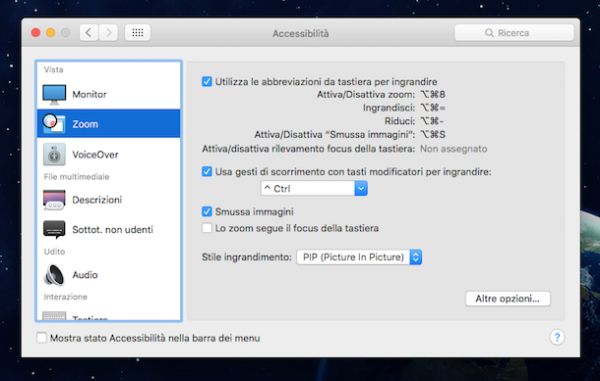
A questo punto puoi finalmente procedere andando a zoomare lo schermo con la tastiera su Mac intervenendo solo ed esclusivamente su una specifica area dello stesso. Per fare ciò ti basta premere la combinazione di tasti cmd+alt+8 ed usare cmd+alt++ (simbolo più) per aumentare il livello di ingrandimento dello schermo. Anche in questo caso vedrai apparire un piccolo riguardo in corrispondenza della posizione del cursore all'interno del quale potrai visualizzare il contenuto ingrandito dell'area di riferimento. Qualora necessario potrai poi diminuire il livello di zoom premendo la combinazione di tasti cmd+alt+8 ed usando cmd+alt+- (simbolo meno). In tutti i casi lo zoom seguirà il puntatore del mouse non appena questo raggiungerà uno dei bordi del desktop.
Anche nel caso di OS X, se ti interessa zoomare lo schermo con la tastiera su intervenendo però solo ed esclusivamente sulle pagine Web puoi ricorrere all'uso delle seguenti apposite scorciatoie da tastiera che, appunto, consentendo ingrandire ciò che viene mostrato nelle finestre di tutti i principali browser Web quali Safari, Google Chrome e Mozilla Firefox.
- Utilizza cmd++ (simbolo più) per aumentare il livello di zoom della pagina.
- Utilizza cmd+- (simbolo meno) per diminuire il livello di zoom della pagina.
- Utilizza cmd+0 (numero zero) per reimpostare lo zoom della pagina sul 100%.
- Utilizza cmd+rotellina di scorrimento del mouse verso l'alto per aumentare il livello di zoom della pagina.
- Utilizza cmd+rotellina di scorrimento del mouse verso il basso per diminuire il livello di zoom della pagina.
