Come zippare un file
Quando si stanno muovendo i primi passi nel mondo del computer, una delle prime cose che è bisogna imparare è come zippare un file per racchiuderlo in un archivio compresso e poterlo gestire, masterizzare o inviare via email più facilmente. Peccato però che la maggior parte dei programmi per effettuare quest'operazione abbia un'interfaccia non molto amichevole che può mettere in difficoltà chi non è ancora molto pratico di PC.
Sei d'accordo? Allora devi assolutamente fare la conoscenza di Hamster Free Zip Archiver, un programma gratuito per la creazione e l'apertura degli archivi ZIP disegnato per gli utenti alle prime armi. La sua grafica curata e le sue opzioni semplificate completamente in italiano consentono a tutti di archiviare documenti in file zip senza alcun tipo di programma. E con tutti, intendo davvero tutti! Impara velocemente come usarlo grazie alle indicazioni che sto per darti.
Se vuoi scoprire come zippare un file, il primo passo che devi compiere è collegarti al sito Internet di Hamster Free Zip Archiver e cliccare sul pulsante DOWNLOAD GRATUITO per scaricare il programma sul tuo PC. A download completato apri, facendo doppio click su di esso, il file appena scaricato (es. hfza_site_2_0_1_8_b12092013.exe) e clicca prima su Esegui e poi su Sì, poi su OK e Avanti per due volte consecutive.
Adesso, metti il segno di spunta accanto alla seconda voce presente nella schermata che si apre (quella senza grassetto), rimuovilo da tutte le altre opzioni per evitare l'installazione di toolbar aggiuntive per il browser e fai click su Avanti due volte consecutive per terminare il processo d'installazione di Hamster Free Zip Archiver. Se durante il setup alcune voci sono scritte con dei caratteri poco comprensibili, non ti preoccupare, è normale.
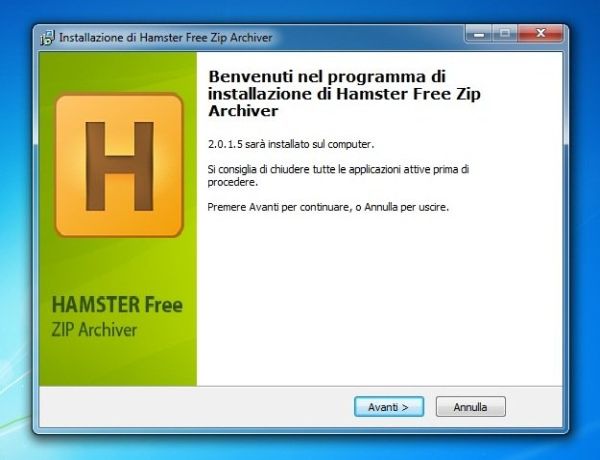
Per zippare un file con Hamster Free Zip Archiver non devi far altro che avviare il programma tramite la sua icona presente sul desktop o nel menu Start di Windows, cliccare sul pulsante Rilasciare i file qui e selezionare i file da zippare (oppure trascinarli con il mouse su quest'ultimo).
A questo punto, digita il nome che intendi assegnare all'archivio nel campo di testo collocato accanto all'icona della matita (in alto), fai click sul pulsante Comprimi e seleziona la cartella in cui salvare l'archivio compresso usando il pulsante Selezione cartella. La durata della procedura di creazione dell'archivio dipende dal peso dei file da comprimere e dalla potenza del PC in uso.
Per ridurre i tempi e rendere la creazione del file zip ancora più semplice, anziché cliccare sul pulsante Comprimi puoi salvare il tuo archivio zip anche selezionando l'icona della scatola collocata in alto a destra e trascinando quest'ultima sul desktop.
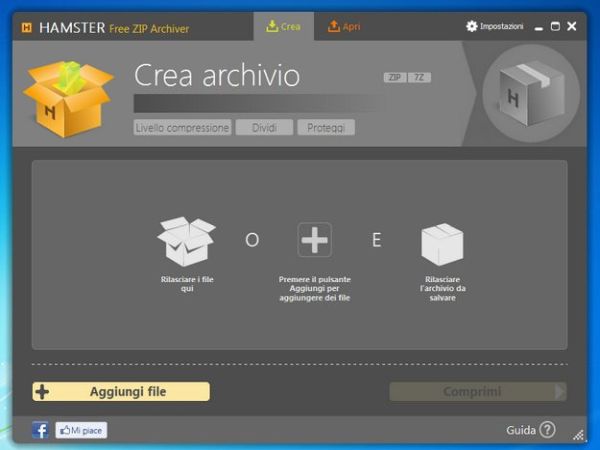
Prima di avviare il salvataggio del file zip, puoi anche regolare il grado di compressione da assegnare all'archivio zip creato cliccando sul pulsante Livello compressione e selezionando un'opzione fra Minimo, Ottimale e Massimo oppure scegliere di creare archivi suddivisi in più volumi e protetti da password usando i pulsanti Dividi e Proteggi collocati in alto.
Gli archivi creati con Hamster Free Zip Archiver possono essere aperti e “scompattati” con Hamster Free Zip Archiver stesso o con qualsiasi altro programma per la gestione degli archivi compressi, come WinRAR, 7-Zip, eccetera.
