Come virtualizzare Windows XP
Sul tuo nuovo PC usi con molta soddisfazione Windows 7/Vista ma hai bisogno di testare dei programmi compatibili solo con il vecchio Windows XP? Per questioni di studio o lavoro, ogni tanto hai bisogno di avere Windows XP sotto mano? Bene, sappi che non c'è bisogno di partizionare il disco del computer o rischiare di combinare pasticci installando un altro sistema operativo sul tuo PC.
Con il programma gratuito VirtualBox puoi creare una macchina virtuale (ossia un computer virtuale che funziona sul tuo computer reale) e installarci sopra Windows XP senza andare ad intaccare minimamente quello che è il tuo sistema attuale ed avendo sempre la possibilità di richiamare XP da Windows 7/Vista senza dover riavviare il PC. Non ci credi? Allora prova a seguire la guida su come virtualizzare Windows XP che sto per proporti e poi mi dici.
Per scoprire come virtualizzare Windows XP, il primo passo che devi compiere è collegarti al sito Internet di VirtualBox e cliccare sulla voce x86/amd64 collocata accanto alla dicitura VirtualBox 4.1.8 for Windows hosts per scaricare il programma sul tuo PC.
A download completato apri, facendo doppio click su di esso, il file appena scaricato (VirtualBox-4.1.8-75467-Win.exe) e, nella finestra che si apre, fai click prima su Esegui e poi su Next per tre volte consecutive, Yes, Install, Sì e Finish per completare il processo d'installazione ed avviare VirtualBox.
Durante il processo d'installazione di VirtualBox, la connessione ad Internet cadrà per qualche secondo. Ciò accade perché il programma deve installare nel sistema i driver necessari a far funzionare Internet sulle macchine virtuali che andrai a creare.

Per virtualizzare Windows XP devi creare una macchina virtuale su cui installarlo. Nella finestra che si apre, clicca quindi sul pulsante Nuova che si trova in alto a sinistra e avvia la procedura guidata per la creazione di una nuova virtual machine facendo click sul pulsante Avanti.
Seleziona dunque Microsoft Windows dal menu a tendina Sistema operativo e Windows XP dal menu a tendina Versione, digita il nome che vuoi assegnare alla tua macchina virtuale (es. Windows XP) nel campo Nome e clicca sul pulsante Avanti per proseguire nella procedura.
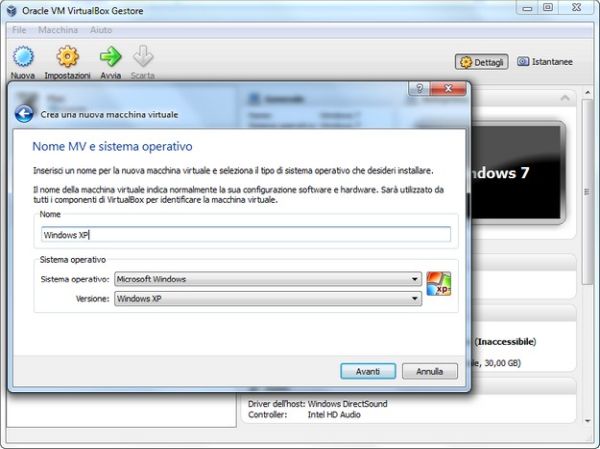
A questo punto, devi scegliere quanta RAM assegnare alla tua macchina virtuale attraverso la barra di scorrimento proposta da VirtualBox. La dimensione minima consigliata è di 192 MB, ma io consiglio di portarla almeno a 256 MB o, meglio ancora, a 512 MB (ovviamente devi scegliere un'impostazione compatibile con la quantità di RAM disponibile sul tuo PC). Una volta fatta la tua scelta, fai click su Avanti per quattro volte consecutive per passare alla creazione dell'hard disk virtuale da assegnare alla macchina virtuale.
Anche in questo caso, se le dimensioni minime consigliate sono di 10 GB io ti direi di portare le dimensioni del drive a 15 GB. Gli hard disk creati da VirtualBox sono ad espansione dinamica, questo significa che sul disco fisso del tuo PC non saranno occupati subito i 15 GB ma solo lo spazio che man mano occuperai nel disco virtuale di VirtualBox (fino a raggiungere i 15 GB). Per passare allo step successivo e completare la prima parte della creazione della macchina virtuale, clicca prima su Avanti e poi su Crea per due volte consecutive.

Una volta creata la tua macchina virtuale, devi installare in essa Windows XP proprio come si fa su un normale PC. Per compiere quest'operazione puoi usare il CD d'installazione di Windows XP oppure un'immagine ISO di quest'ultimo.
Nel caso tu abbia intenzione di utilizzare il file immagine e non il dischetto reale, seleziona con il pulsante destro del mouse la macchina virtuale che hai appena creato (Windows XP nel nostro esempio) e clicca sulla voce Impostazioni nel menu che compare.
Nella finestra che si apre, seleziona la voce Archiviazione dalla barra laterale di sinistra e clicca prima sull'icona del CD con il simbolo + accanto collocata accanto alla voce Controller IDE e poi sul pulsante Scegli il disco per selezionare l'immagine ISO di Windows XP. A questo punto, non ti resta che salvare le impostazioni cliccando su OK e avviare la tua macchina virtuale (basta fare doppio click sul suo nome) per eseguire normalmente l'installazione del sistema operativo.
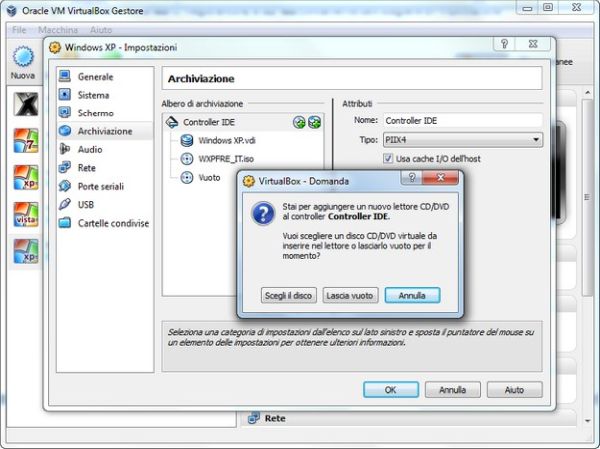
Se invece preferisci virtualizzare Windows XP partendo dal suo dischetto d'installazione, inserisci il CD nel computer e avvia la macchina virtuale appena creata facendo doppio click sul suo nome: partirà la procedura guidata relativa al primo avvio in cui potrai selezionare il dispositivo dal quale far partire l'installazione del sistema operativo.
Nella finestra che si apre, clicca quindi sul pulsante Avanti, seleziona l'unità relativa al lettore CD/DVD in cui hai inserito il disco d'installazione di Windows XP (es. D:) dal menu a tendina Supporto sorgente e fai click prima su Avanti e poi su Avvia per far partire il processo d'installazione del sistema operativo.
Al termine dell'installazione, avrai la tua macchina virtuale con Windows XP pronta da usare. Prima di augurarti buon lavoro, voglio però ricordarti che se usi una versione professionale di Windows 7 puoi virtualizzare Windows XP usando un programa gratuito di Microsoft chiamato XP Mode. Per saperne di più, leggi la mia guida su come virtualizzare Windows XP su Windows 7.
