Come virtualizzare Windows 8
Hai sentito parlare così bene di Windows 8 che ti è venuto voglia di provarlo, però prima di “sporcare” il tuo PC e sostituire Windows 7 vorresti testare il nuovo sistema operativo di Microsoft creando una macchina virtuale sul quale farlo girare. Nulla di più semplice.
Segui questa guida su come virtualizzare Windows 8 e ti spiegherò passo dopo passo come creare un computer virtuale sul tuo PC attraverso il quale installare ed usare Windows 8 senza creare partizioni sull'hard disk o intaccare il sistema reale. Rimarrai stupito da quanto è semplice!
Prima di vedere in dettaglio come virtualizzare Windows 8, devi procurarti un'immagine ISO del DVD d'installazione del sistema operativo. Al momento in cui scrivo questa guida, Windows 8 non è ancora approdato ufficialmente sul mercato ma ne è disponibile una versione preliminare gratuita denominata Windows 8 Release Preview che scadrà a metà gennaio 2013. Purtroppo è solo in inglese ed altre poche lingue in cui non è incluso l'italiano.
Se vuoi scaricarla, collegati al sito Internet di Microsoft e clicca prima sulla voce Inglese e poi su 32 bit (x86) Download per scaricare l'immagine ISO della versione a 32 bit del sistema operativo (più adatta alla virtualizzazione rispetto a quella a 64 bit). Il file è grande 2,5 GB, quindi devi avere una connessione abbastanza veloce per salvarlo sul tuo PC.
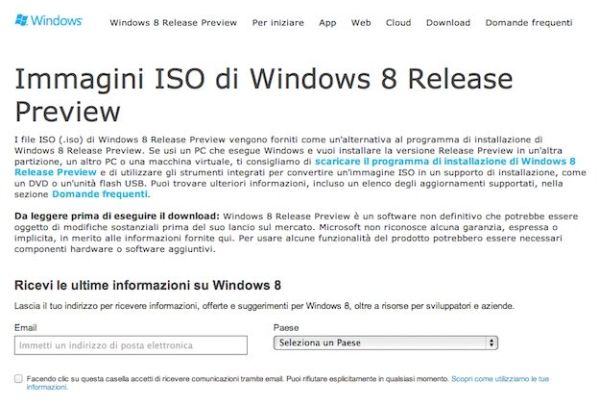
Una volta ottenuta l'immagine ISO di Windows 8, devi scaricare ed installare il programma di virtualizzazione per farlo funzionare sul tuo PC. Io ti consiglio VirtualBox, che è gratuito e molto facile da usare. Collegati quindi al sito Internet di VirtualBox e clicca sulla voce VirtualBox 4.1.18 for windows hosts x86/amd64 per scaricare il programma sul tuo PC.
A download completato apri, facendo doppio click su di esso, il file appena scaricato (VirtualBox-4.1.18-78361-Win.exe) e, nella finestra che si apre, clicca prima su Esegui e poi su Sì, Next per tre volte consecutive, Yes, Install, ancora Sì e Finish per completare il processo d'installazione ed avviare VirtualBox.
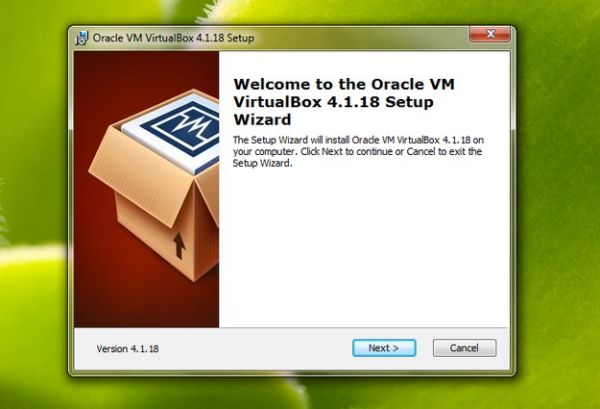
Per virtualizzare Windows 8 devi cliccare sul pulsante Nuova collocato nella barra degli strumenti di VirtualBox per avviare la creazione di una nuova macchina virtuale sulla quale installare il sistema operativo. Nella finestra che si apre, clicca sul pulsante Avanti, seleziona Windows 8 dal menu a tendina Versione e assegna un nome alla macchina virtuale da creare (es. Windows 8) digitandolo nel campo Nome.
Prosegui nella creazione della virtual machine cliccando sul pulsante Avanti e imposta la percentuale di RAM da assegnare ad essa utilizzando la barra di regolazione che compare al centro dello schermo. Il valore minimo consigliato è 1024 MB, ma naturalmente più RAM metti a disposizione di VirtualBox e migliori saranno le sue prestazioni. Ad operazione completata, clicca ancora una volta su Avanti.
A questo punto, devi impostare l'hard disk virtuale su cui andrai ad installare Windows 8. Metti quindi il segno di spunta accanto alla voce Crea un nuovo disco fisso e fai click su Avanti, dopodiché metti il segno di spunta accanto alla voce VDI, clicca ancora su Avanti e seleziona l'opzione Allocato dinamicamente. Dopo aver cliccato per l'ennesima volta su Avanti, devi impostare la dimensione massima dell'hard disk virtuale da riservare a Windows 8: la dimensione minima consigliata è di 25 GB.
Ad operazione completata, concludi la creazione della tua macchina virtuale cliccando prima sul pulsante Avanti e poi su Crea per due volte consecutive. Tornerai alla finestra principale di VirtualBox nella quale troverai elencata la virtual machine appena creata per Windows 8.
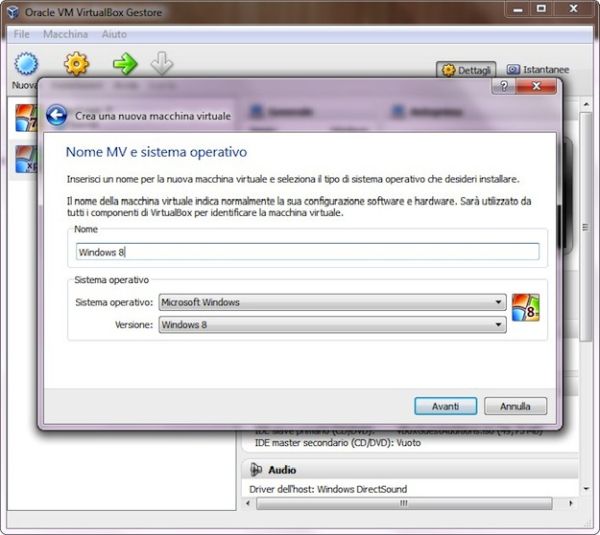
Adesso sei quasi pronto ad installare Windows 8 su VirtualBox, ma prima di passare all'azione devi caricare l'immagine ISO del sistema operativo nella macchina virtuale che hai appena creato. Seleziona dunque il nome della macchina virtuale nella finestra principale del programma e clicca sul pulsante Impostazioni.
Nella finestra che si apre, clicca sulla voce Archiviazione presente nella barra laterale, clicca prima sull'icona del CD con il simbolo + accanto e poi sul pulsante Scegli il disco per selezionare l'immagine ISO di Windows 8 e clicca su OK per salvare le impostazioni. Compiuto anche questo passaggio, non ti resta che avviare la tua macchina virtuale facendo doppio click sul suo nome (Windows 8 nel mio caso).
Attendi qualche secondo affinché parta il processo di installazione di Windows 8 e, nella prima schermata che compare, imposta la lingua Italian (Italy) nel menu a tendina Time and Currency format per impostare fuso orario, valuta e layout della tastiera sull'italiano. Prosegui quindi nel processo d'installazione cliccando sul pulsante Next e seleziona la voce Install Now che compare al centro dello schermo.
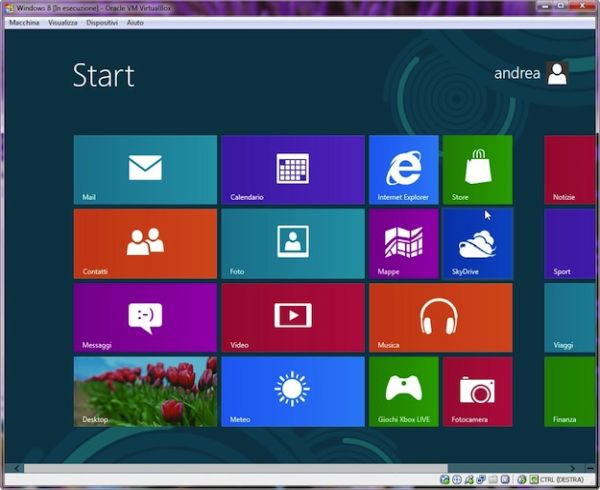
A questo punto, inserisci il product key di Windows 8 (lo trovi sul sito in cui hai scaricato l'immagine ISO del sistema operativo, nel caso della Release Preview) e clicca su Next. Accetta dunque le condizioni di utilizzo del sistema operativo, mettendo il segno di spunta accanto alla voce I accept the license terms, e clicca prima su Next e poi su Custom: Install windows only (advanced) per accedere alla schermata in cui selezionare l'hard disk su cui virtualizzare Windows 8.
Seleziona Drive 0 Unallocated Space, clicca su Next e attendi che venga completato il processo d'installazione di Windows 8. Non dovrebbero volerci più di 20 o 30 minuti, a seconda della potenza del tuo PC e delle caratteristiche che hai impostato per la macchina virtuale. Al termine del processo, la virtual machine si riavvierà automaticamente e potrai cominciare ad usare il tuo Windows 8 effettuando la procedura di configurazione iniziale del sistema operativo.
