Come virtualizzare Ubuntu
Dopo aver letto la mia guida su come installare Ubuntu, ti è venuta voglia di provare questo sistema operativo gratuito ma non ti senti ancora pronto a installarlo in pianta stabile sul tuo PC? In realtà, Ubuntu, così come tante altre distribuzioni di Linux, può essere usato anche direttamente dal DVD d'installazione ma se vuoi un consiglio, ti suggerisco di virtualizzarlo. Usando il programma gratuito VirtualBox, puoi creare una macchina virtuale sul tuo Windows (una sorta di computer nel computer) ed installare Ubuntu in quest'ultima.
Così facendo, potrai sfruttare il sistema operativo open source come se lo avessi installato su una partizione dell'hard disk, ma senza affiancarlo realmente a Windows. Rimarrà confinato nel suo ambiente virtuale pronto ad essere “acceso” o “spento” all'occorrenza, permettendoti di valutare bene se è il caso di installarlo sul PC reale o meno. Che ne dici? Ti sembra una buona idea? Allora non perdere altro tempo e scopri subito come virtualizzare Ubuntu grazie alle indicazioni che sto per darti.
Se vuoi imparare come virtualizzare Ubuntu, il primo passo che devi compiere è naturalmente quello di scaricare il disco d'installazione del sistema operativo sul tuo PC (ti ricordo che è tutto gratis al 100%). Collegati quindi al sito Internet di Ubuntu e clicca prima sul pulsante Download e poi su Avvia il download per scaricare l'immagine ISO dell'ultima versione di Ubuntu sul tuo computer.
Successivamente, collegati al sito Internet di VirtualBox e clicca sulla voce x86/amd64 collocata accanto alla dicitura VirtualBox x.x.x for Windows hosts per scaricare il programma sul tuo PC. A download completato apri, facendo doppio click su di esso, il file appena scaricato (es. VirtualBox-4.2.6-82870-Win.exe) e, nella finestra che si apre, clicca prima su Esegui e poi su Sì, Next per tre volte consecutive, Yes, Install, Sì e Finish per completare il processo d'installazione ed avviare VirtualBox.
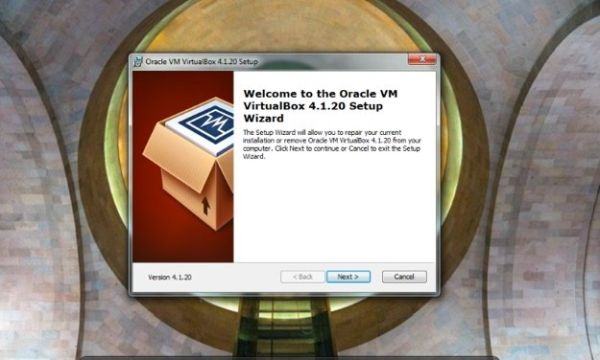
Adesso, clicca sul pulsante Nuova collocato in alto a sinistra nella schermata principale di VirtualBox e partirà la procedura per la creazione della macchina virtuale sulla quale andrai a virtualizzare Ubuntu. Nella finestra che si apre, fai click su Avanti. Digita quindi il nome che desideri assegnare alla tua macchina virtuale (es. Ubuntu Linux) nell'apposito campo di testo e seleziona Linux e Ubuntu dai menu a tendina Sistema operativo e Versione. Clicca successivamente su Avanti per cinque volte consecutive e concludi la creazione della virtual machine cliccando su Crea.
A questo punto, seleziona la macchina virtuale appena creata (es. Ubuntu Linux) dalla finestra principale di VirtualBox e fai click sul pulsante Impostazioni. Nella finestra che si apre, seleziona la voce Archiviazione dalla barra laterale di sinistra, dopodiché clicca sull'icona del CD con la scritta Vuoto accanto, premi il pulsante a forma di dischetto che si trova nell'angolo destro della finestra e seleziona la voce Scegli un file di disco CD/DVD virtuale dal menu che compare. Seleziona quindi l'immagine ISO di Ubuntu scaricata precedentemente da Internet (es. ubuntu-12.10-desktop-i386.iso) e clicca sul pulsante OK per salvare i cambiamenti.
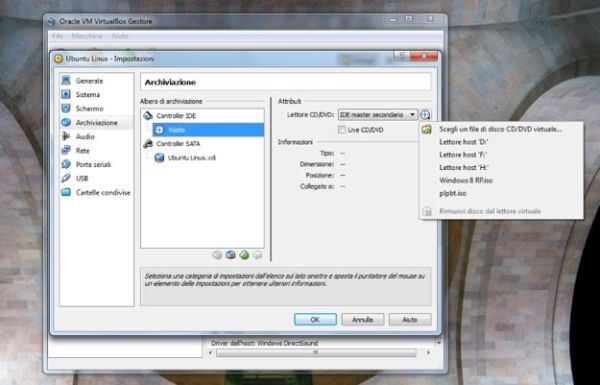
Ora sei finalmente pronto ad installare Ubuntu sulla tua macchina virtuale. Avvia quindi la virtual machine che hai creato in precedenza, facendo doppio click sul suo nome, ed attendi che venga caricata la schermata iniziale di Ubuntu Linux.
Seleziona quindi la voce Italiano dalla barra laterale di sinistra (per impostare l'uso della lingua italiana durante il processo d'installazione) e fai click sul pulsante Installa Ubuntu. Metti quindi i segni di spunta accanto alle voci Scaricare gli aggiornamenti durante l'installazione e Installare software di terze parti, in modo che nell'installazione vengano compresi gli ultimi aggiornamenti e i plugin proprietari, come quelli per i file mp3, e clicca sul pulsante Avanti per due volte consecutive per avviare il processo di installazione del sistema operativo.
L'installazione di Ubuntu durerà alcuni minuti, ma nel frattempo tu dovrai impostare varie preferenze del sistema operativo, come le impostazioni sul fuso orario, la lingua della tastiera e la combinazione di nome utente e password da usare per accedere ad Ubuntu. Al termine del setup, clicca su Riavvia Ora e attendi il riavvio della macchina virtuale di VirtualBox per cominciare ad usare Ubuntu.
