Come virtualizzare con VMware
I tuoi amici ti hanno parlato molto bene di VMware, un software molto potente che permette di creare macchine virtuali all'interno delle quali testare programmi senza intaccare in nessun modo il PC reale, vorresti provarlo ma non sei sicuro di saperlo usare bene? Nessun problema.
Se ti serve qualche consiglio su come virtualizzare con VMware e muovere i primi passi con la versione gratuita del programma (denominata VMware Player), non devi far altro che seguire le indicazioni che sto per darti e in men che non si dica riuscirai ad avere la tua virtual machine bella e pronta . Allora, cominciamo?
Il primo passo che devi compiere se vuoi imparare come virtualizzare con VMware è collegarti al sito Internet FileHippo e cliccare sulla voce Scarica ultima versione (collocata nella barra laterale di destra) per scaricare VMware sul tuo PC.
A download completato apri, facendo doppio click su di esso, il file appena scaricato (VMware-player-5.0.0-812388.exe) e, nella finestra che si apre, fai click prima su Sì e poi su Next per cinque volte consecutive, Continue e Finish per completare il processo d'installazione del software.
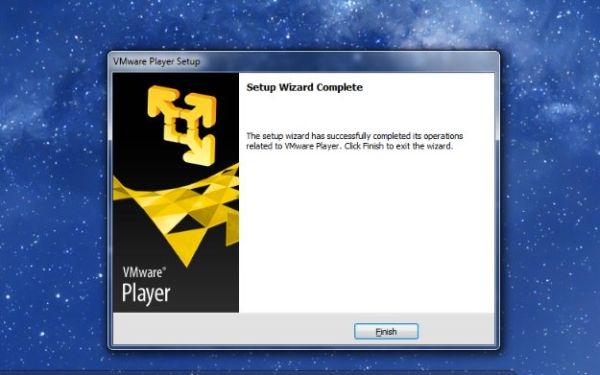
Al termine dell'installazione, avvia VMware Player tramite la sua icona presente nel menu Start o sul desktop di Windows e, nella finestra che si apre, accetta le condizioni di utilizzo del programma mettendo il segno di spunta accanto alla voce Yes, I accept the terms in the license agreement e cliccando sul pulsante OK. Ora possiamo venire al sodo!
Per virtualizzare con VMware e creare la tua prima macchina virtuale, clicca sulla voce Create a new virtual machine presente nella barra laterale di destra e, nella finestra che si apre, scegli il supporto dal quale vuoi installare il sistema operativo sulla virtual machine. Puoi inserire il dischetto d'installazione dell'OS nel computer e mettere il segno di spunta accanto alla voce Installer disc oppure scegliere di usare un file immagine ISO che hai salvato sul PC mettendo il segno di spunta accanto alla voce Installer disc image file (iso). Io per realizzare questa guida ho deciso di installare una copia di Windows XP partendo da un file immagine ISO.
Una volta fatta la tua scelta, clicca sul pulsante Next e compila il modulo che ti viene proposto digitando il nome utente e la password che vuoi usare nel sistema operativo da installare. Nel caso dei sistemi Windows, devi inserire anche il product key. Dopodiché clicca ancora su Next, digita il nome che vuoi assegnare alla tua macchina virtuale (di default viene usato il nome del sistema operativo) e passa allo step successivo in cui impostare la grandezza e il tipo di hard disk da usare per la virtual machine: io ti consiglio di lasciare le impostazioni predefinite ma se hai esigenze particolari in termini di spazio, sentiti pure libero di cambiarle.
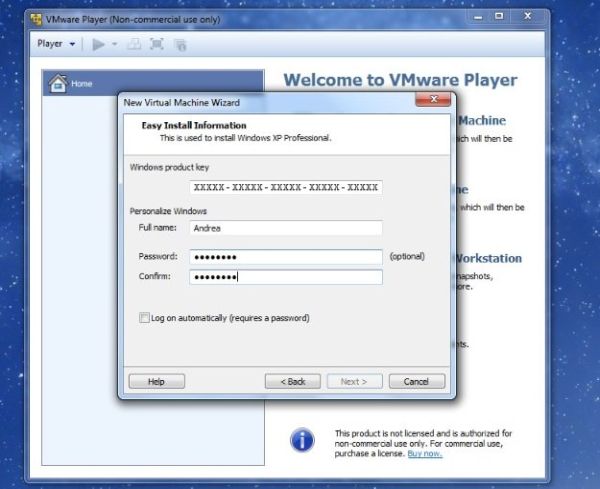
Come ultimo passo, clicca su Next e Finish e finalmente partirà il processo d'installazione del sistema operativo sulla tua macchina virtuale. Se vedi comparire una finestrella che ti invita al download di alcuni componenti software, accetta cliccando sul pulsante Download and Install: si tratta di componenti utili all'integrazione della virtual machine con il sistema principale che si configurano in maniera totalmente automatica.
A questo punto, non ti rimane che attendere il termine dell'installazione del sistema operativo, come se la stessi effettuando su un vero computer, e al termine dell'operazione avrai la tua virtual machine pronta all'uso con la quale testare programmi, navigare in Internet, ecc..
Puoi modificare in qualsiasi momento le proprietà della macchina virtuale che hai appena creato recandoti nel menu Player > Manage > Virtual Machine Settings. Da qui puoi impostare RAM, rete, dispositivi esterni, audio e molto altro ancora in maniera molto facile e veloce. Nella scheda Options, invece, puoi regolare le impostazioni relative alle cartelle condivise tra virtual machine e sistema reale, login automatico e molto altro ancora.
