Come usare uTorrent Mac
Anche tu, di recente, sei passato da Windows a Mac ed ora stai girovagando per il Web alla ricerca di applicazioni che sostituiscano quelle a cui eri abituato sul tuo vecchio PC. Hai trovato quasi tutto, compreso uTorrent, che su Windows usavi con estrema soddisfazione ma su Mac non riesci a configurare correttamente.
Che ne dici, allora, se ti do una mano e ti spiego velocemente come usare uTorrent Mac? Che tu ci creda o no, ci sono pochissime differenze rispetto alla versione Windows del programma: basta prendere un po' di confidenza con la disposizione dei comandi, con le impostazioni del software in versione macOS e il gioco è fatto. Potrai continuare a usare i siti per la ricerca dei file Torrent che usavi sul PC e a scaricare tutti i tuoi contenuti preferiti ad altissima velocità (entro i limiti della tua connessione Internet ovviamente).
Allora, sei pronto ad approfondire l'argomento? Coraggio, ritagliati qualche minuto di tempo libero e scopri come funziona uTorrent su Mac grazie alle indicazioni che sto per darti. Ti assicuro che dopo i primissimi minuti di "spaesamento" ti troverai addirittura meglio di come ti trovavi sul tuo vecchio PC.
Come scaricare uTorrent Mac
Prima di vedere in dettaglio come usare uTorrent Mac, devi scaricare ed installare l'applicazione sul tuo computer. Collegati quindi al sito Internet di uTorrent e clicca sul pulsante Scarica gratis per Mac per avviare il download del programma.
A download ultimato, apri il pacchetto dmg che hai appena scaricato da Internet e avvia l'eseguibile uTorrent che è contenuto al suo interno. Nella finestra che si apre, clicca in sequenza sui pulsanti Apri, Continue, Decline e Done e il processo d'installazione di uTorrent verrà portato a termine senza il download di alcun contenuto promozionale.
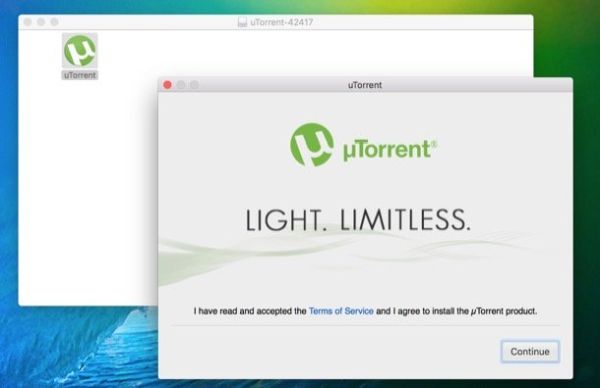
Come usare uTorrent Mac
Adesso puoi cominciare ad usare uTorrent Mac per scaricare i tuoi file preferiti da Internet. Collegati dunque a Torrent Project, Zooqle o a qualsiasi altro sito consenta di cercare contenuti sulla rete BitTorrent e cerca i file di tuo interesse.
Quando compaiono i risultati della ricerca, assicurati che questi siano ordinati in base al numero di seeders e peer (cioè al numero di fonti complete e parziali disponibili) e clicca sul nome del file di tuo interesse.
Dopodiché clicca sul pulsante Downoad per scaricare il collegamento .torrent al file che hai appena selezionato, aprilo facendo doppio click su di esso e uTorrent dovrebbe avviarsi automaticamente. Conferma quindi lo scaricamento del file dalla rete BitTorrent, cliccando sul pulsante OK, e lascia lavorare il programma fino al termine del download.
Se vuoi cambiare la cartella in cui uTorrent salva i file (di default è quella dei Download), espandi il menu a tendina Salva come e seleziona la voce Altro da quest'ultimo.
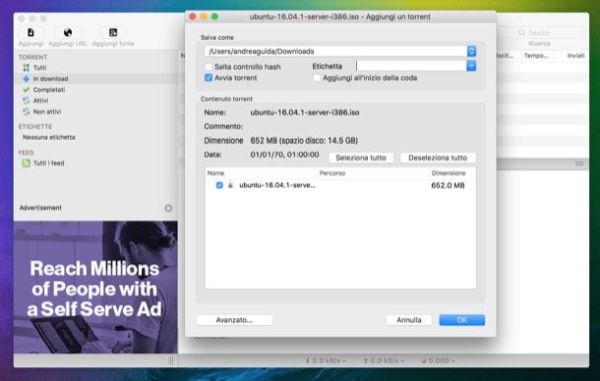
uTorrent supporta anche i cosiddetti magnet link, dei link ormai molto diffusi sui siti Torrent che consentono di scaricare i file con un semplice click senza dover prima scaricare i collegamenti .torrent sul computer. Per usufruirne correttamente, clicca sull'icona del magnete rosso che si trova nella pagina di download del file che desideri scaricare con uTorrent e il programma lo “intercetterà” automaticamente.
In termini di velocità del download e di sicurezza non ci sono grosse differenze tra i file .torrent e i magnet link, scegli semplicemente quelli che ti sembrano più comodi. Sappi solo che i magnet link ci mettono qualche secondo in più ad avviare il download ma non usano i server tracker per carpire le "coordinate" del download (cosa che li rende potenzialmente più longevi dei file .torrent).
Qualora, cliccando su un magnet link o aprendo un file .torrent, non dovesse avviarsi uTorrent ma un altro client P2P installato sul tuo Mac (es. Transmission), devi impostare uTorrent come applicazione predefinita per il download dei file Torrent. Come si fa? È semplicissimo. Avvia il programma, seleziona la voce Preferenze dal menu uTorrent e recati nella scheda Generale nella finestra che si apre. Dopodiché, fai click sul pulsante Verifica ora e conferma di voler impostare uTorrent come client Torrent di default.
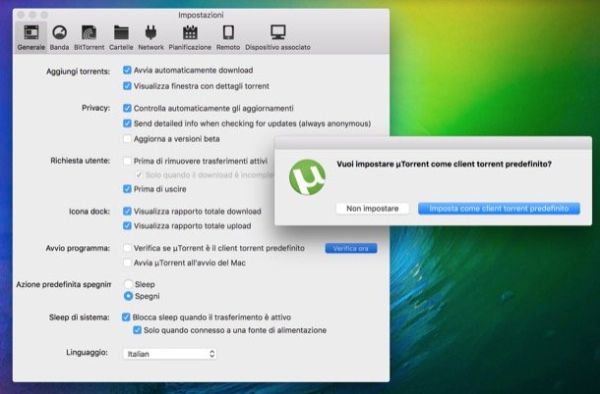
Nota: se l'interfaccia di uTorrent non è in italiano, bensì in inglese, traducila recandoti nel menu uTorrent > Preferences, selezionando la scheda General dalla finestra che si apre e impostando l'italiano nel menu a tendina per la scelta della lingua (in fondo alla finestra). Per rendere effettive le modifiche è necessario un riavvio dell'applicazione.
Come ottimizzare uTorrent Mac
Hai avviato il download di un file con uTorrent per Mac ma, nonostante questo abbia un ampio numero di fonti (seed/peer), la velocità di scaricamento risulta molto bassa? Probabilmente la porta usata dal programma per eseguire i download viene bloccata dal router.
Per mettere a posto la situazione, devi scoprire qual è la porta utilizzata da uTorrent e aprirla nel pannello di configurazione del modem/router in tuo possesso. Recati quindi nel menu uTorrent > Preferenze di uTorrent, seleziona la scheda Network e segnati il numero presente nel campo di testo Porta TCP in ingresso (accanto al quale molto probabilmente ci sarà un semaforo rosso, segno che la porta è bloccata).
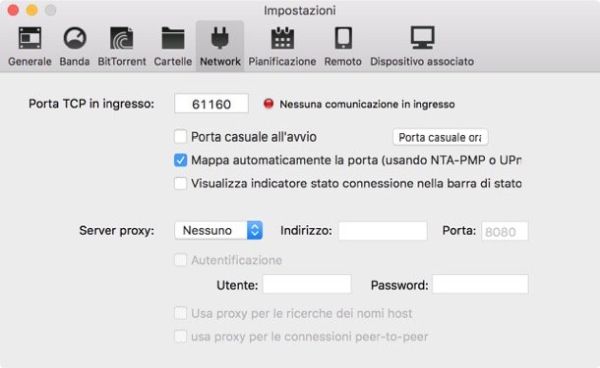
Successivamente, apri il tuo browser preferito (es. Safari o Chrome) e collegati all'indirizzo 192.168.1.1 oppure all'indirizzo 192.168.0.1 per accedere al pannello di configurazione del router. Se non li hai cambiati, i dati di accesso al pannello di amministrazione del dispositivo dovrebbero essere admin/admin o admin/password.
Se non riesci a trovare l'indirizzo giusto del tuo router e/o la combinazione di nome utente e password necessaria ad accedervi, prova a seguire le indicazioni che ti ho fornito nei miei tutorial su come trovare indirizzo IP router e come vedere la password di modem e router.
Ad accesso effettuato, cerca l'opzione relativa all'Inoltro porte o ai Virtual Server nel pannello di configurazione del router e avvia la creazione di una nuova regola o un nuovo virtual server. Nella pagina che si apre, compila il modulo che ti viene proposto seguendo le indicazioni che trovi di seguito.
- Porta interna/Porta iniziale - digita il numero della porta di uTorrent.
- Porta esterna/Porta finale - digita il numero della porta di uTorrent anche in questo campo.
- IP destinazione/Indirizzo IP server - digita l'indirizzo IP locale del computer su cui intendi utilizzare uTorrent. Se non sai qual è l'indirizzo IP locale del tuo computer, scoprilo seguendo le indicazioni presenti nel mio tutorial su come visualizzare indirizzo IP.
- Nome - digita un nome qualsiasi per riconoscere la tua regola (es. uTorrent Mac).
- Tipo porta/Protocollo - seleziona il valore "TCP".
Dopo aver compilato il modulo, clicca sul pulsante Salva/Applica e le modifiche verranno applicate istantaneamente.
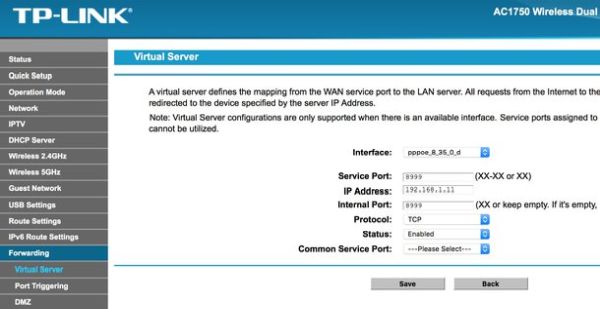
Purtroppo non posso essere più preciso nelle mie indicazioni in quanto la procedura da seguire cambia a seconda della marca del router in proprio possesso. In ogni caso sappi che nella mia guida su come aprire le porte del router puoi trovare delle istruzioni più dettagliate che illustrano come aprire le porte in varie marche di modem e router.
Ti segnalo, infine, il mio tutorial su come velocizzare uTorrent Mac in cui ti ho spiegato passo dopo passo come configurare in maniera ottimale il programma per “spremere” al massimo la velocità di download: seguilo e ti assicuro che non te ne pentirai!
