Come usare il PC come hotspot
Avresti bisogno di una connessione Wi-Fi ma ti trovi in un ufficio o in un hotel dove la connessione Internet è disponibile solo in maniera cablata, cioè solo tramite cavo Ethernet? Non disperare. Se hai con te un PC portatile e questo computer è dotato di porte Ethernet (o di porte USB a cui attaccare un adattatore USB > Ethernet), sei a cavallo!
Che tu ci creda o no, puoi risolvere facilmente il tuo problema di connessione trasformando il tuo notebook in un hotspot Wi-Fi, ossia in un punto d'accesso per condividere la connessione Internet con altri computer o dispositivi portatili in modalità wireless. Lo so, detta così può sembrare un'operazione complessa o che richiede chissà quali conoscenze tecniche. E invece no, è una delle cose più facili del mondo!
Che aspetti a provarci?! Su, prenditi cinque minuti di tempo libero, da' un'occhiata alla guida su come usare il PC come hotspot che trovi qui sotto e prova a metterla in pratica. Puoi utilizzare qualsiasi versione di Windows dalla 7 in poi e, se hai un Mac, qualsiasi versione del sistema operativo macOS. Scommetto che resterai stupito dalla facilità e dalla velocità con cui riuscirai a ottenere il risultato sperato, tutto a costo zero ovviamente.
Come usare il PC come hotspot su Windows 10
Se hai un computer equipaggiato con Windows 10, puoi usare il PC come hotspot senza ricorrere ad applicazioni esterne. Tutto quello che devi fare è sfruttare la funzione di condivisione della rete inclusa nel sistema operativo di casa Microsoft. Prima di passare all'azione, però, assicurati che la tua scheda di rete sia dotata del supporto a questa funzione.
Per verificare la compatibilità della tua scheda di rete con la funzione di condivisione della connessione, apri il Prompt dei comandi (se non sai come si fa, basta digitare cmd nel menu Start e premere il tasto Invio sulla tastiera del PC) e dai il comando NETSH WLAN show drivers. Se la tua scheda supporta la condivisione della connessione, nell'output restituito dal comando troverai la dicitura Rete ospite supportata: Sì.
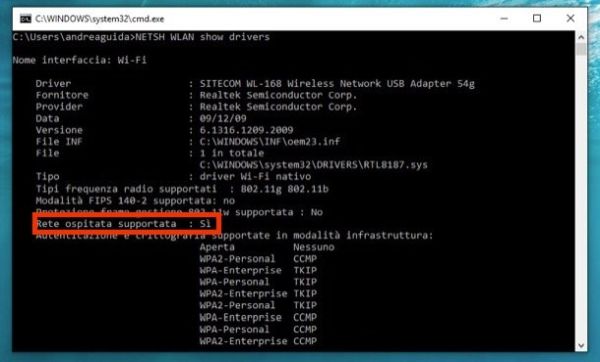
A questo punto, restando nel Prompt dei comandi, dai i seguenti comandi per attivare la condivisione della connessione sul tuo PC.
- NETSH WLAN set hostednetwork mode=allow ssid=nome_SSID key=chiave_accesso dove al posto di "nome_SSID" e "chiave_accesso" devi digitare il nome che vuoi assegnare alla rete wireless da creare con il computer e la password necessaria ad accedervi.
- NETSH WLAN start hostednetwork per attivare la funzione di rete ospitata.
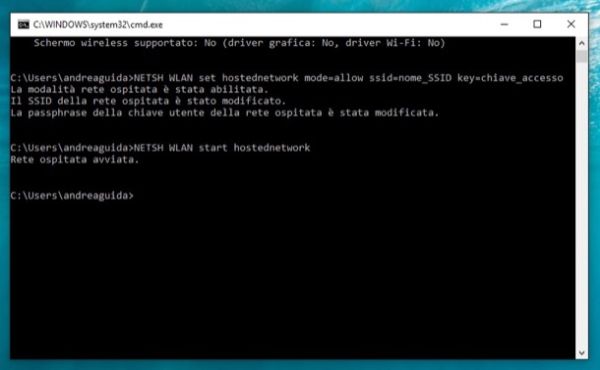
Superato anche questo passaggio, chiudi il Prompt dei comandi e recati nella sezione del pannello di controllo in cui sono elencate tutte le connessioni di rete. Se non sai come si fa, clicca sul pulsante Start di Windows (la bandierina collocata nell'angolo in basso a sinistra dello schermo), cerca connessioni di rete nel menu che si apre e seleziona l'icona Visualizza connessioni di rete dai risultati della ricerca.
Nella finestra che si apre, fai click destro sull'icona della connessione da condividere (es. Connessione alla rete locale (LAN)) e seleziona la voce Proprietà dal menu che compare. Seleziona quindi la scheda relativa alla Condivisione della connessione, metti il segno di spunta accanto alle voci Consenti ad altri utenti in rete di collegarsi tramite la connessione Internet di questo computer e Consenti ad altri utenti in rete di controllare o disabilitare la connessione Internet condivisa, seleziona il nome dell'adattatore di rete da condividere (es. Wi-Fi) dal menu a tendina Connessione rete domestica e clicca sul pulsante OK per salvare i cambiamenti.
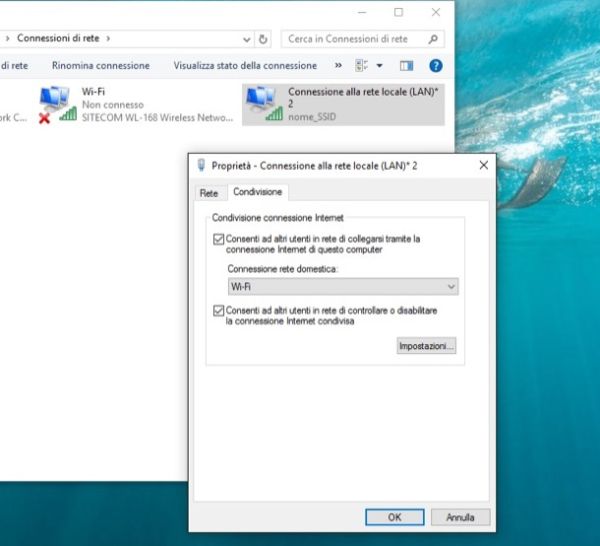
Missione compiuta! Adesso puoi usare la connessione Internet del computer per far collegare alla rete smartphone, tablet e qualsiasi altro dispositivo wireless.
Quando hai finito di utilizzare la connessione, per disattivare l'hotspot, apri il Prompt dei comandi e dai il comando NETSH WLAN stop hostednetwork. Successivamente, per riattivarlo, ti basterà utilizzare il comando NETSH WLAN start hostednetwork.
Come usare il PC come hotspot su Windows 8.x e Windows 7
Se il tuo notebook è equipaggiato con Windows 8.x o Windows 7 puoi affidarti a Virtual Router, un programmino gratuito e open source che consente di trasformare il computer in un hotspot Wi-Fi protetto da password in due click. Supporta sia la rete Ethernet sia le connessioni wireless, questo significa che permette di sfruttare il notebook anche a mo' di ripetitore per estendere il raggio d'azione di una connessione Wi-Fi esistente (seppur di poco).
Per scaricare Virtual Router sul tuo computer, collegati al sito Internet dell'applicazione e clicca sul pulsante download che si trova nella colonna di destra. Successivamente apri il pacchetto d'installazione del software (VirtualRouterInstaller.msi) e pigia prima sul bottone Next per tre volte consecutive e poi su Sì e Close per concludere il setup.
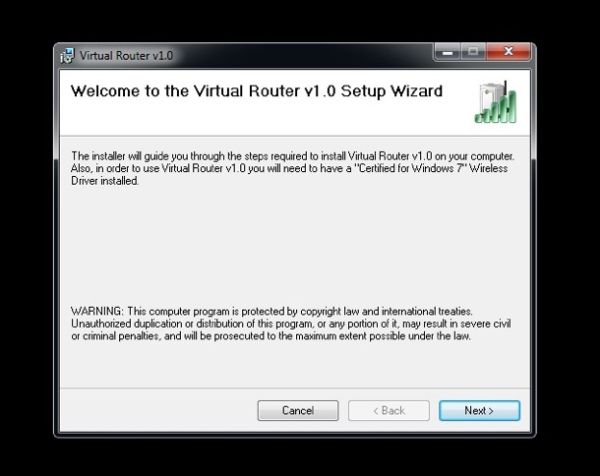
Qualora comparisse un messaggio relativo alla mancanza del .Net Framework 3.5 sul PC (un software necessario al funzionamento di Virtual Server), risolvi il problema collegandoti al sito Internet di Microsoft e cliccando sui pulsanti Scarica e No, grazie. Continua per scaricare il programma sul tuo PC.
A download completato, apri il pacchetto d'installazione del .Net Framework
(dotnetfx35setup.exe) e fai click prima su Sì e poi su Scarica e installa questa funzionalità per completare il setup. Dopodiché lancia nuovamente l'installer di Virtual Router e porta a termine la procedura come illustrato in precedenza.
Finalmente ci siamo! Dopo aver installato Virtual Router, avvia l'applicazione usando la sua icona presente nel menu Start di Windows e crea la tua rete wireless digitando nel campo Network name il nome che vuoi assegnare alla connessione e nel campo password la password che vuoi usare per proteggere la rete da accessi non autorizzati.
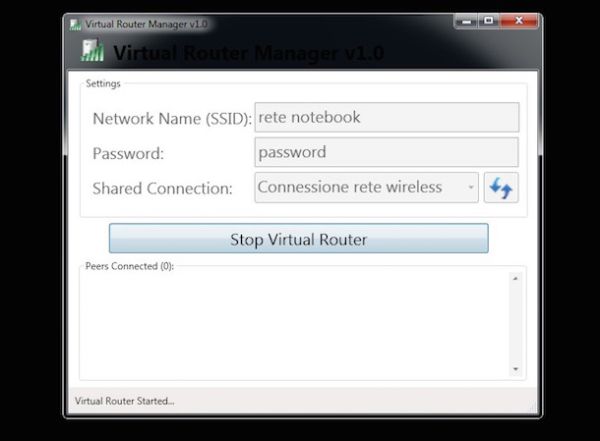
A questo punto, seleziona dal menu a tendina Shared connection la connessione da condividere (es. Ethernet o Connessione rete wireless) e premi il bottone Start Virtual Router per avviare la creazione dell'hotspot.
Al termine del lavoro, quando non avrai più bisogno della rete creata da Virtual Router, potrai disattivare il tuo hotspot cliccando sul pulsante Stop Virtual Router. Più facile di così?
Come usare il Mac come hotspot
Hai un Mac? Allora sono felice di comunicarti che puoi usare il computer come hotspot senza installare alcuna applicazione. Grazie alla funzione per la condivisione della rete inclusa in macOS, puoi infatti condividere una rete cablata in modalità wireless o fare l'inverso: trasformare una rete wireless in cablata per connettere alla rete i dispositivi che non supportano la connessione senza fili.
Per attivare la condivisione della rete recati in Preferenze di sistema e clicca sull'icona Condivisione. Seleziona dunque la voce Condivisione Internet presente nella barra laterale di sinistra e scegli dal menu a tendina Condividi la tua connessione da il tipo di connessione che desideri condividere (es. Wi-Fi o Ethernet).
A questo punto, metti il segno di spunta accanto al tipo di tecnologia da usare per propagare il segnale dell'hotspot (es. Wi-Fi per creare un punto d'accesso wireless partendo da una rete Ethernet o Ethernet per fare l'inverso) e accanto alla voce Condivisione Internet presente nella barra laterale di sinistra, premi sul pulsante Avvia per confermare la creazione dell'hotspot e il gioco è fatto.
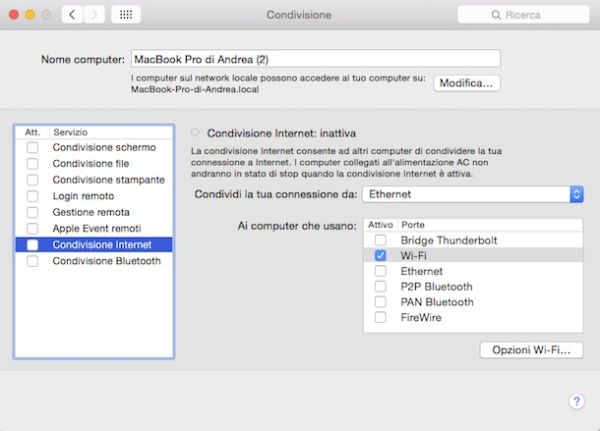
Per impostazione predefinita, il punto d'accesso wireless creato dal Mac non è protetto da password. Per impostarne una devi cliccare sul pulsante Opzioni Wi-Fi collocato in basso a destra e selezionare la voce WPA2 Personal dal menu a tendina Sicurezza presente nella finestra che si apre.
Per disattivare la condivisione della rete, torna nelle Preferenze di sistema, clicca su Condivisione e togli il segno di spunta dalla voce Condivisione Internet.
