Come unire foto
Hai scattato due o più foto che ti piacerebbe unire in modo tale da poterle osservare e mostrare facilmente in contemporanea? Se la risposta è "si" ma purtroppo non sei esattamente un esperto in grafica sappi che oggi è il tuo giorno fortunato… sei capitato sulla guida giusta! Nelle seguenti righe andrò infatti a spiegarti tutto ciò che risulta necessario fare per poter unire foto.
Come dici? Sei preoccupato di non essere all'altezza della cosa? Ma no, non devi temere. Anche se apparentemente potrà sembrarti complicato unire foto è in realtà una procedura abbastanza semplice da effettuare, almeno lo è ricorrendo all'impiego delle giuste risorse. Ad ogni modo tu non devi preoccuparti, attieniti alle mie indicazioni, utilizza i programmi ed i servizi online che andrò a suggerirti di seguito e vedrai che unire foto sarò un vero e proprio gioco da ragazzi, hai la mia parola.
Se sei quindi effettivamente interessato a scoprire che cosa bisogna fare per poter unire foto ti suggerisco di metterti ben comodo, di prenderti qualche minuto di tempo libero e di concentrarti sulla lettura di questo tutorial. Pronto? Si? Benissimo, allora cominciamo.
Paint (Windows)
Se desideri unire foto andandole semplicemente ad affiancare, se utilizzi un PC Windows e se non hai pretese particolari ti suggerisco di ricorrere all'impiego di Paint, il programma disponibile "di serie" su tutti i sistemi operativi di casa Microsoft grazie al quale è possibile disegnare ed apportare semplici modifica alle immagini.
Per unire foto con Paint la prima cosa che devi fare è prendere le misure di ciascuna immagine e, all'occorrenza, modificarle. Seleziona quindi una delle foto che è tua intenzione unire con il pulsante destro del mouse e seleziona la voce Proprietà dal menu che compare. Nella finestra che si apre, clicca sulla scheda Dettagli e appunta le dimensioni della foto specificate nell'elenco delle proprietà dell'immagine. Effettua poi la stessa operazione per la seconda foto. Qualora dovessi riscontrare grandi differenze relative alle dimensioni delle due imagini ridimensionane una in modo che combaci con la grandezza dell'altra.
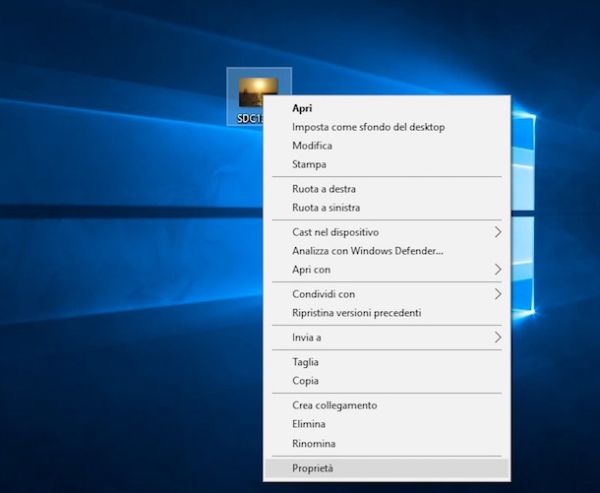
Se hai la necessità di ridimensionare un'immagine avvia innanzitutto Paint pigiando sul pulsante Start di Windows, digitando paint nel campo di ricerca visualizzato e pigiando poi sul primo risultato di ricerca presente in elenco. Successivamente seleziona l'immagine su cui intendi agire facendo clic prima sul menu File annesso alla finestra di Paint e poi su Apri. Ora clicca sul pulsante Ridimensiona (se utilizzi Windows XP o Windows Vista pigia sul menu Immagine e poi fai clic su Attributi). Nella finestra che si apre metti il segno di spunta accanto alla voce Pixel, digita le nuove dimensioni in larghezza o altezza da far adottare alla foto nei campi Orizzontalmente e Verticalmente e poi clicca sul pulsante OK per salvare i cambiamenti.
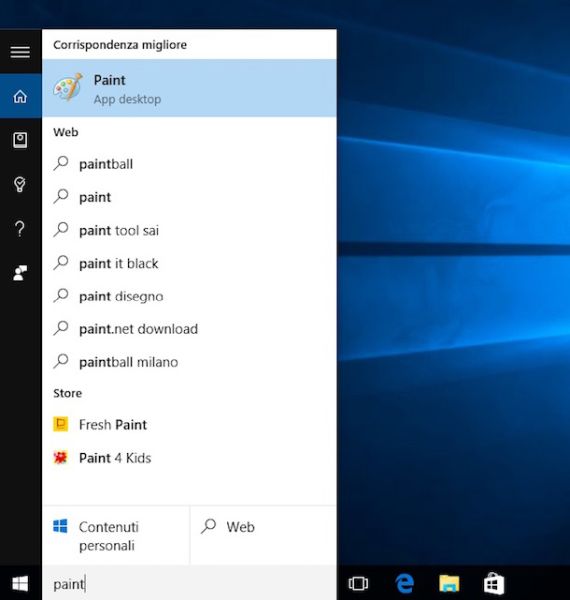
Ora che hai a tua disposizione due immagini di dimensioni pressoché identiche apri una nuova finestra in Paint e seleziona la voce Apri dal menu File per aprire l'immagine che vuoi far stare sulla sinistra quando andrai ad unire foto. Clicca poi sul quadratino bianco che si trova al margine destro della foto e spostalo con il mouse verso destra in modo da creare lo spazio necessario ad inserire l'altra foto nella finestra di Paint. Se invece hai la necessità di unire foto agendo in altezza anziché in larghezza e dunque in senso verticale e non orizzontale come abbiamo appena visto clicca sul quadratino bianco che si trova accanto alla parte basa della foto e spostalo con il mouse verso il basso.
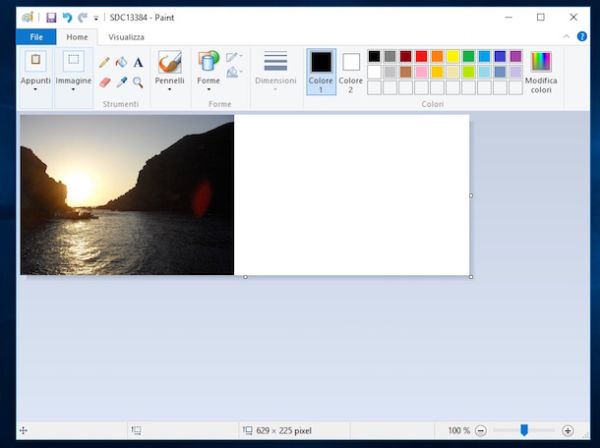
Apri ora la seconda foto da affiancare a quella aperta in Paint con qualsiasi programma per la visualizzazione delle foto e copiala selezionando la voce Copia dal menu Modifica oppure facendo clic destro sull'immagine e selezionando la voce Copia dal menu che compare. Torna quindi nella finestra di Paint e pigia sul pulsante Incolla per incollare la seconda foto accanto alla prima.
A questo punto per unire foto non devi far altro che selezionare con il mouse la seconda immagine appena incollata e spostarla sulla destra della prima che avevi aperto in precedenza. Per perfezionare il lavoro puoi aiutarti con le frecce direzionali della tastiera.
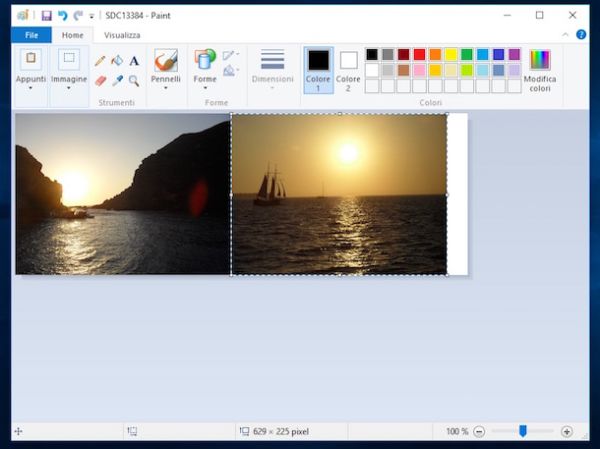
Una volta ottenuto il risultato finale più soddisfacente salva il tuo collage selezionando il menu File e poi la voce Salva con nome. Seleziona poi il formato in cui intendi salvare le due foto unite, indica un nome per il tuo file e la posizione sul tuo computer in cui effettuare il salvataggio e poi fai clic sul pulsante Salva.
Paintbrush (OS X)
Se utilizzi un Mac e desideri poter unire foto ti suggerisco di sfruttare Paintbrush. Qualora non ne avessi mai sentito parlare sappi che si tratta di un'applicazione gratuita per OS X che ricorda molto da vicino, sia per funzionalità sia per interfaccia, il programma Paint disponibile per sistemi operativi Windows.
Per poter unire foto con Paintbrush la prima cosa che devi fare è eseguire il download del programma. Per fare ciò clicca qui in modo tale da poterti subito collegare alla pagina Web principale dello stesso dopodiché fai clic sulla voce Downloads collocata di lato e poi sul collegamento Paintbrush 2.1.2.
Attendi ora che la procedura di download venga avviata e portata a termine dopoché trascina l'icona del programma dalla cartella Download a quella Applicazioni di OS X. Fai quindi doppio clic sull'icona del programma ed attendi che la finestra dello stesso risulti visibile.
Compila quindi i campi Width e Heigth specificando le dimensioni dell'immagine che andrà a contenere le foto da unire dopodiché fai clic sul pulsante OK. Eventualmente puoi utilizzare anche dei preset disponibili semplicemente facendo clic sul menu Preset e selezionando la soluzione che pensi possa essere già consona alle tue esigenze.
Adesso pigia sul menu File e poi fai clic su Open... dopodiché seleziona le immagini che intendi unire e clicca sul pulsante OK per aprirle in Paintbrush. Successivamente fai clic sullo strumento Selection annesso alla barra degli strumenti di Paintbrush e traccia il contorno dell'immagine che vuoi far stare sulla sinistra quando andrai ad unire foto. Clicca poi con il tasto sinistro del mouse sulla foto e seleziona la voce Copy dal menu che ti viene mostrato. Procedi ora facendo clic in un qualsiasi punto dell'immagine da usare per contenere le foto unite e seleziona la voce Paste per incollare la foto precedentemente copiata. Successivamente effettua la medesima procedura anche per l'altra immagine ed una volta incollata trascinala verso destra in modo tale da affiancarla alla prima.
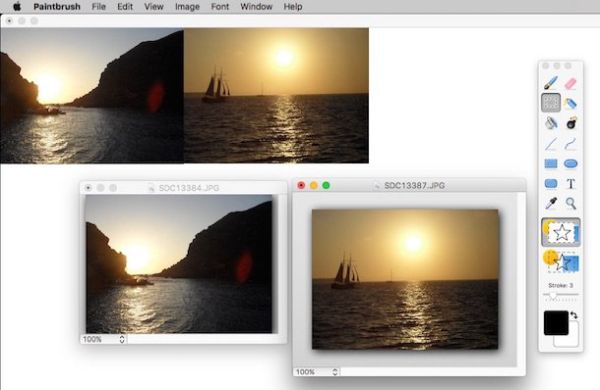
Ora pigia sulla voce File annessa alla barra dei menu e seleziona poi la voce Save As.... digita quindi il titolo che intendi dare all'immagine, la posizione in cui desideri salvarla ed il formato dopodiché fai clic sul pulsante OK.
Ora che sei riuscito ad unire foto con Paintbrush utilizza Anteprima per rifinire il risultato finale ottenuto. Per fare ciò fai doppio clic sull'immagine salvata mediante Paintbrush, pigia sul pulsante Strumento di selezione collocato in alto e traccia il contorno delle due immagini unite per rimuovere gli eventuali bordi in eccesso. Successivamente pigia sul pulsante Ritaglia. Se non riesci a visualizzare il pulsante di Strumento di selezione pigia sul pulsante Mostra barra degli strumenti modifica.
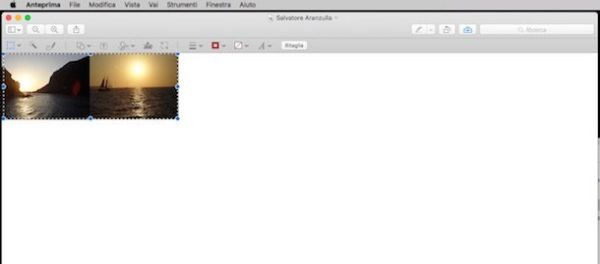
Oltre che per rifinire i bordi puoi utilizzare gli altri strumenti di modifica annessi ad Anteprima per aggiungere del testo, per regolare il colore delle foto, per aggiungere dei bordi etc.
Una volta ottenuto il risultato finale desiderato chiudi semplicemente la finestra di Anteprima per salvare in modo automatico tutte le modifiche apportate direttamente sul file corrente.
Photoshop (Windows/OS X)
Se vuoi unire foto e se hai a tua disposizione Photoshop, il programma per il fotoritocco numero uno al mondo, sappi che puoi effettuare questa operazione in men che non si dica.
Per unire foto con Photoshop la prima cosa che devi fare è avviare il programma. Successivamente accedi al menu File e poi fare clic prima sulla voce Automatizza e poi su quella Photomerge.
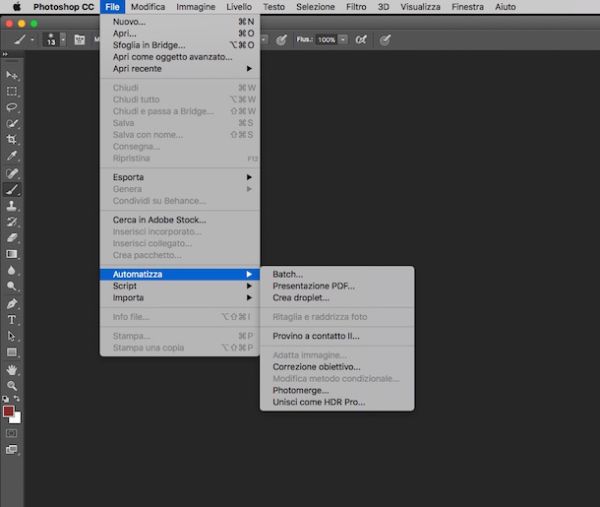
Nella finestra che a questo punto andrà ad aprirsi fai clic sul pulsante Sfoglia e seleziona le immagini da unire dopodiché indica il tipo di layout che intendi sfruttare per unire foto scegliendo tra Automatico, Prospettiva, Cilindrico, Sferica, Collage oppure Riposiziona e clicca sul pulsante OK per completare l'operazione.
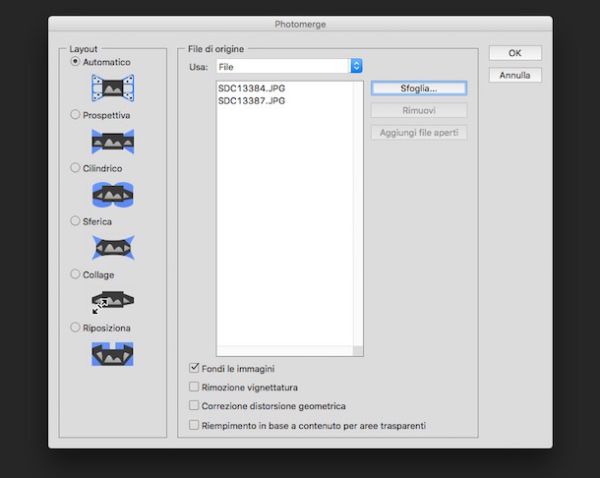
Una volta effettuati questi passaggi entro qualche secondo Photoshop analizzerà le foto e le unirà in un'unica immagine in maniera intelligente, cercando di far combaciare le loro estremità. Seleziona quindi la voce Salva con nome... dal menu File di Photoshop e salva il risultato finale nel formato di file che preferisci ed assegnandogli il nome che meglio credi.
Qualora dopo aver provveduto ad unire foto come indicato l'immagine finale ottenuta dovesse presentare qualche imperfezione, ad esempio bordi leggermente storti o con parti mancanti, prima di procedere al salvataggio del file puoi far fronte alla cosa usando Strumento taglierina, in modo da tagliare i bordi della foto, oppure usando Strumento pennello per colorare le parti di bordo mancanti.
Se invece di unire foto con Photoshop così come ti ho appena indicato intendi agire andando a sovrapporre le immagini ti suggerisco di consultare la mia guida su come sovrapporre due immagini con Photoshop in cui trovi spiegato tutto.
Quick Picture Tools (online)
Hai la necessità di unire foto ma preferisci evitare di installare nuovi programmi sul tuo computer? Si? Beh, in tal caso potresti utilizzare Quick Picture Tools. Si tratta infatti di un sevizio online gratuito che offre una soluzione estremamente facile e veloce per creare collage composti da un minimo di due ad un massimo di quattro immagini affiancate tra loro.
Per poter unire foto con Quick Picture Tools la prima cosa che devi fare è cliccare qui in modo tale da poterti subito collegare alla pagina Web principale del servizio. Adesso clicca sui pulsanti Add... per selezionare le immagini che intendi unire. Aiutati poi con l'anteprima delle foto affiancate ed utilizza i campi Width ed Height per regolare le dimensioni delle immagini. Per avere una panoramica più completa di come sta venendo il collage puoi ridurre il livello di zoom dell'anteprima al 50% utilizzando l'apposito menu a tendina.
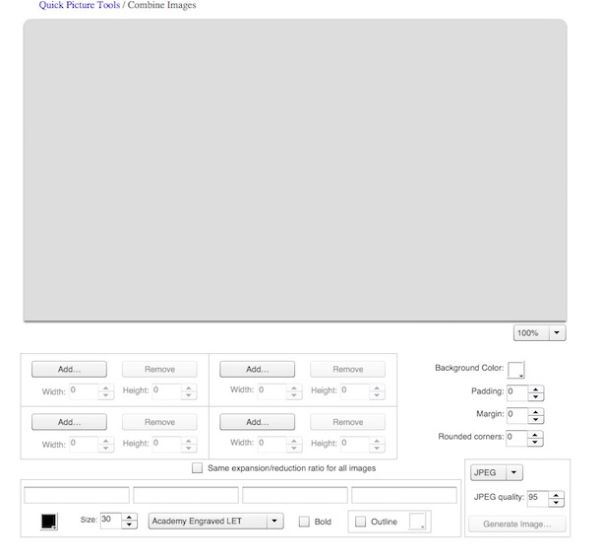
Se lo desideri puoi anche scegliere il colore di sfondo da utilizzare per unire foto. Per fare ciò clicca sul quadratino bianco collocato accanto alla voce Background color. Puoi inoltre impostare lo spessore della spaziatura fra le due foto mediante il campo Pudding oltre che quello dei bordi tramite il campo Margin e dell'arrotondamento di questi ultimi sfruttando il campo Rounded corners.
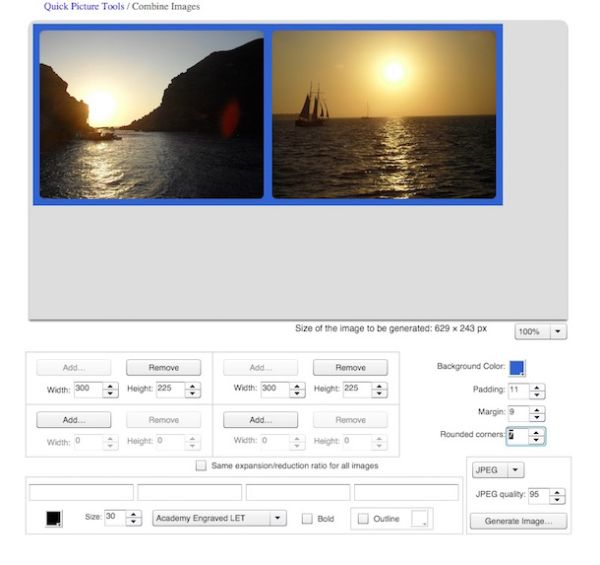
Quando sei soddisfatto del risultato ottenuto puoi scaricare le foto affiancate sul tuo PC cliccando sul pulsante Generate image che si trova in basso a destra. Tieni conto che per impostazione di default l'immagine viene salvata in formato JPEG ma se lo desideri puoi esportarla anche in PNG selezionando l'apposita opzione dal menu a tendina collocato sopra il pulsante di salvataggio.unire
