Come togliere password Windows 8
Dopo essere stato a casa di un amico e dopo aver visto che sul suo computer non è necessario immettere alcuna password per accedere al sistema operativo adesso ti piacerebbe riuscire a fare altrettanto con il tuo PC in modo tale da poter mettere subito mano a file, foto e quant'altro risulti archiviato sulla tua postazione multimediale. Tuttavia se adesso ti ritrovi qui, a leggere questa guida, molto probabilmente è perché pur avendo cercato in lungo e in largo tra le opzioni del tuo PC con su installato Windows 8 non sei ancora riuscito a trovare una funzionalità apposita e ti piacerebbe capire come procedere. Se le cose stanno effettivamente in questo modo sappi che anche questa volta puoi contare su di me… posso spiegarti io come procedere per togliere password Windows 8.
Nelle righe successive andrò infatti ad illustrati, passaggio dopo passaggio, tutto quel che bisogna fare per riuscire ad eliminare la richiesta di password all'accesso al tuo PC. Non temere, anche se apparentemente potrà sembrarti il contrario togliere password Windows 8 è in realtà abbastanza semplice anche per chi, un po' come te, non è esattamente un esperto in nuove tecnologie, hai la mia parola.
Chiarito ciò, se sei dunque effettivamente interessato a capire come procedere per poter togliere password Windows 8 ti suggerisco di prenderti qualche istante di tempo libero e di concentrarti sulla lettura di questo tutorial. Scommettiamo che alla fine sarai pronto ad affermare che in realtà era un vero e proprio gioco da ragazzi?
Prima di indicarti quali passaggi eseguire per riuscire a togliere password Windows 8 voglio però che tu sappia alcune cose. A partire dal sistema operativo in oggetto Microsoft ha deciso di integrare l'utilizzo degli account utente Windows con tutti gli account Microsoft online. In questo modo è possibile mantenere perfettamente sincronizzati nel cloud i dati e le impostazioni. Tuttavia se è proprio questo il motivo che ti spinge a voler togliere password Windows 8, magari perché quella collegata al tuo account Microsoft è un po' troppo troppo lunga da digitare nonché difficile da ricordare, ti suggerisco di valutare l'utilizzo di un PIN numerico (come quelli che generalmente vengono utilizzati per sbloccare l'accesso alle SIM dei cellulari) oppure di una password grafica (una password costituita da un'immagine a scelta e da alcuni gesti da associare). Qualora la cosa non dovesse piacerti potrai comunque procedere andando a togliere password Windows 8.
Per attivare un PIN numerico o per configurare una password grafica in sostituzione della password impiegata su Windows 8 accedi alla Start Screen, digita il termine impostazioni pc utilizzando l'apposito campo di ricerca collocato in alto a destra e poi fai clic sull'icona di Impostazioni PC che ti viene mostrata fra i risultati della ricerca.
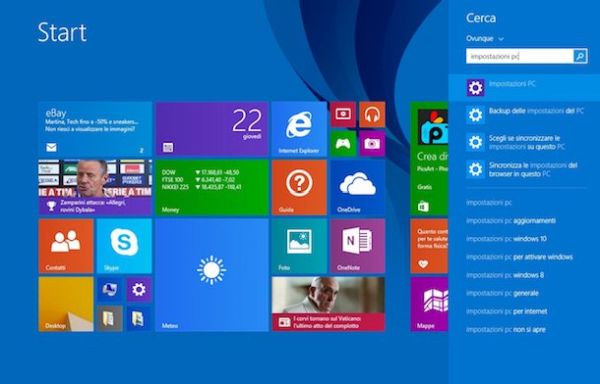
Seleziona ora la voce Account e poi fai clic su Opzioni di accesso dalla barra laterale di sinistra. Successivamente pigia sul bottone Aggiungi collocato sotto la dicitura PIN per configurare un PIN numerico oppure sul pulsante Aggiungi collocato sotto la dicitura Password grafica per impostare una password grafica.
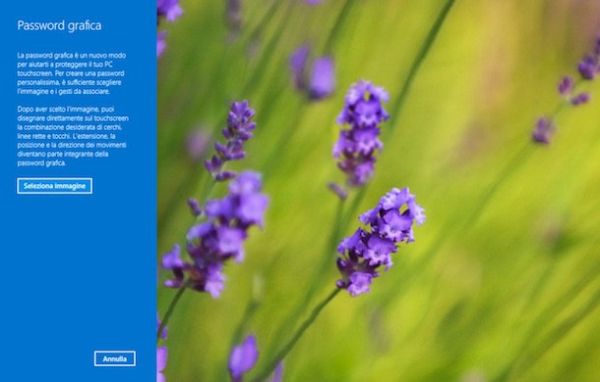
Dopo aver effettuato i passaggi in oggetto le modifiche apportate saranno applicate all'istante il che significa che a partire dal prossimo accesso al sistema per poter eseguire il login dovrai digitare, in base alla scelta da te effettuata, il PIN oppure la password grafica.
In caso di ripensamenti potrai sempre e comunque rimuovere sia il PIN sia la password grafica semplicemente accedendo alla sezione Impostazioni PC di Windows 8, pigiando su Account, poi su Opzioni di accesso e, per finire, facendo clic sul pulsante Rimuovi presente in corrispondenza della voce PIN oppure della voce Password grafica.
Qualora le soluzioni che ti ho appena indicato non dovessero interessarti e qualora fosse dunque davvero tua intenzione togliere Windows 8 in maniera definita la procedura che dovrai andare ad eseguire risulta leggermente differente da quella che ti ho appena indicato. Per togliere password Windows 8 procedi quindi nel seguente modo. Tanto per cominciare accedi alla Start Screen. Successivamente pigia sul pulsante raffigurante una lente di ingrandimento che risulta collocato in alto a destra, digita il termine esegui nel campo di ricerca visualizzato poi pigia sull'icona Esegui che compre fra i risultati della ricerca. Digita ora il comando netplwiz nell'apposito modulo annesso alla finestra di Esegui e poi fai clic sul pulsante OK.
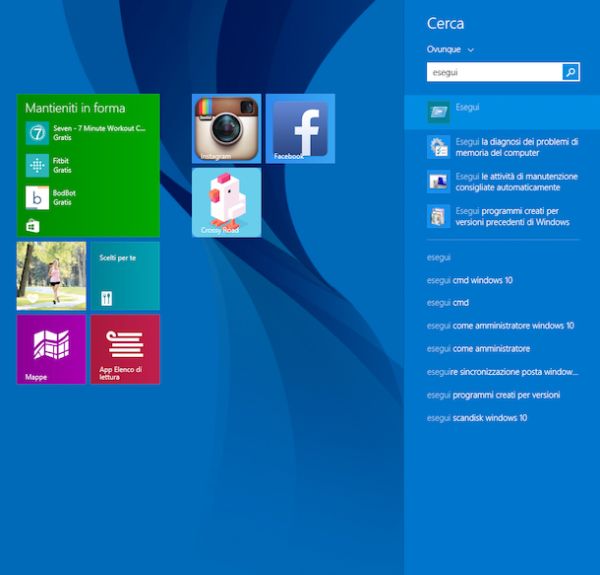
Nella nuova finestra che a questo punto ti verrà mostrata seleziona, utilizzando il tasto sinistro del mouse, il tuo account utente nel riquadro collocato sotto la voce Utenti per il computer: dopodiché togli la spunta dalla casella collocata accanto alla voce Per utilizzare questo computer è necessario che l'utente immetta il nome e la password. Per confermare ed applicare le modifiche fai clic prima sul pulsante Applica collocato in basso e poi anche sul pulsante OK.
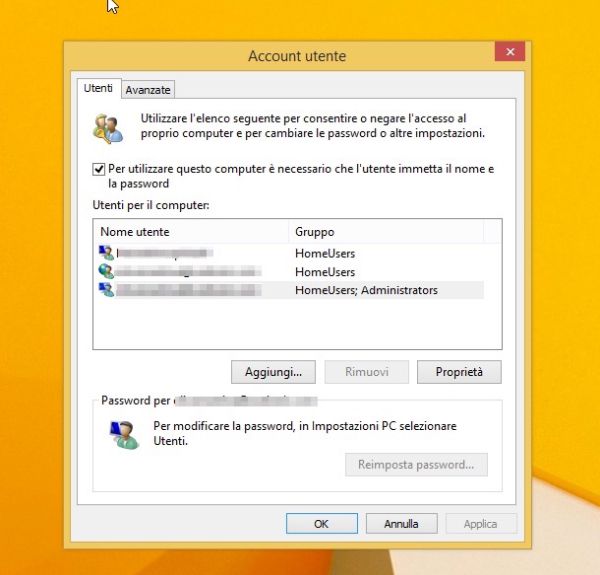
Infine, digita per l'ultima volta la password attualmente in uso sul tuo computer compilando i campi password: e conferma password: annessi alla nuova finestra visualizzata dopodiché fai clic su OK per togliere password Windows 8.
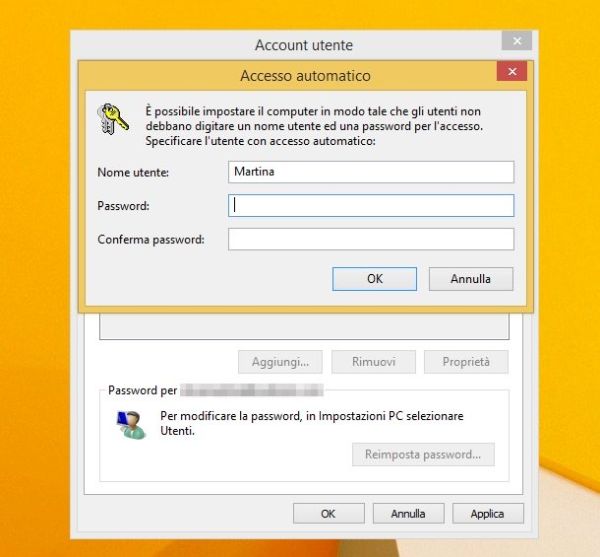
Ovviamente nel caso in cui dovessi avere dei ripensamenti potrai sempre e comunque annullare la procedura mediante cui togliere password Windows 8. Per fare ciò ti basterà cliccare nuovamente sul campo di ricerca collocato nella parte in alto a destra della Start Screen, digitare esegui e poi fare clic sull'icona di Esegui. In seguito, digita nuovamente il comando netplwiz nella finestra di Esegui e poi fari clic su OK. Per concludere seleziona la tua utenza dalla sezione annessa sotto la voce Utenti per il computer: dopodiché togli la spunta dalla casella collocata accanto alla voce Per utilizzare questo computer è necessario che l'utente immetta il nome e la password. Per confermare ed applicare le modifiche fai clic prima sul pulsante Applica collocato in basso e poi anche sul pulsante OK.
Se invece stai cercando un sistema per togliere password Windows 8 su un computer per il quale non ricordi i dati di accesso di accesso e quindi non riesci ad entrare nel sistema ti suggerisco di dare un'occhiata alla mia guida su come oltrepassare la password di Windows.
Nota: Mi raccomando, metti in pratica le mie indicazioni per togliere password Windows 8 che ti ho fornito in questa guida solo e soltanto su computer di tua legittima proprietà o comunque sui tuoi account personali. Violare i computer di altre persone è un reato... ma questo non credo che ci sia bisogno che te lo dica io.
