Come testare un hard disk
Ultimamente il tuo PC ti sembra piuttosto lento? Ogni volta che provi a copiare dei dati sul tuo hard disk esterno vengono visualizzati degli strani messaggi d'errore? Potrebbe esserci qualche problema con il disco. Forse è meglio se ti prendi qualche minuto di tempo libero e provi a dare una controllatina all'unità prima che questa decida di “salutarti”.
Per scongiurare il rischio di perdere tutti i tuoi dati (o quantomeno contenere i danni) puoi scaricare dei programmi per Windows e macOS che permettono di conoscere lo stato attuale degli hard disk meccanici e degli SSD (sia interni che esterni) e di testarne le prestazioni in modo da rilevare eventuali problemi. Sono tutti abbastanza facili da usare e in alcuni casi non necessitano nemmeno di installazioni per poter funzionare.
Vuoi saperne di più? Bene, allora segui le indicazioni che sto per darti e scopri come testare un hard disk utilizzando uno dei software elencati qui sotto. Incrocio le dita per te, sono convinto che con l'aiuto di questi strumenti riuscirai ad intervenire in tempo e ad evitare la perdita di dati importanti.
HD Tune (Windows)
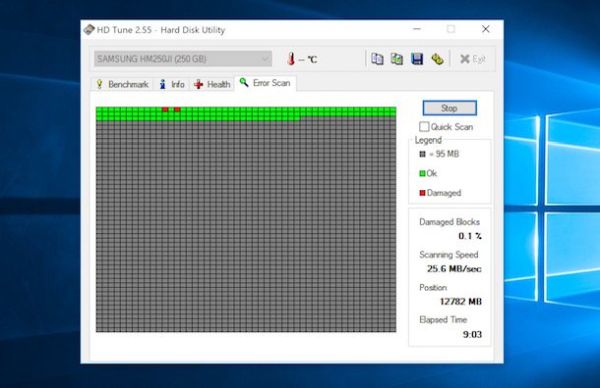
HD Tune è un software "storico" per il controllo degli hard disk. Supporta i dischi meccanici, gli SSD, le memory card e i dispositivi USB. È disponibile in due versioni: una gratuita che offre un controllo basilare del disco (comunque sufficiente per quelle che sono le tue esigenze attuali) e una a pagamento che offre test e funzioni più avanzate, come ad esempio la cancellazione sicura dei dati, le statistiche sulla temperatura e il monitoraggio del disco.
Per scaricare la versione free di HD Tune sul tuo computer, collegati al sito Internet del programma e clicca sul link hdtune_xx.exe che si trova nella tabella collocata sotto la voce HD Tune (nella parte centrale della pagina). A download completato apri, facendo doppio click su di esso, il file hdtune_xx.exe e clicca prima su Sì e poi su Next. Metti quindi il segno di spunta accanto alla voce I accept the agreement e porta a termine il setup cliccando prima su Next per quattro volte consecutive e poi su Install e Finish.
Ora sei pronto per testare il tuo hard disk. Avvia dunque HD Tune, recati nella scheda Error scan e seleziona il disco da esaminare dal menu a tendina che si trova in alto a sinistra. A questo punto, pigia sul pulsante Start e attendi pazientemente che il software faccia il suo lavoro.
Al termine del test otterrai uno schema che rappresenta tutti i settori del tuo hard disk: i quadrati in verde sono quelli relativi ai settori dell'hard disk che funzionano bene, quelli colorati di rosso invece segnalano la presenza di settori danneggiati sul disco. Se non hai molto tempo a tua disposizione e vuoi effettuare una scansione veloce del disco (opzione che non ti consiglio se vuoi scoprire veramente "come sta" il tuo hard disk) metti il segno di spunta accanto alla voce Quick Scan.
HD Tune include anche uno strumento per testare la velocità di trasferimento dati sul disco. Per sfruttarlo, recati nella scheda Benchmark, seleziona il disco da esaminare nel menu a tendina che si trova in alto a sinistra e clicca sul pulsante Start. Otterrai dei risultati espressi in MB/sec.
Inoltre, recandoti nella scheda Health puoi visualizzare un riepilogo rapido sulle condizioni del disco tramite il sistema S.M.A.R.T- Se non ne hai mai sentito parlare, il sistema S.M.A.R.T. (acronimo di Self-Monitoring, Analysis, and Reporting Technology) è un sistema di monitoraggio per la salute degli hard disk che permette di controllare lo stato del disco in base ad alcuni parametri base. Utilizzando le informazioni fornite da quest'ultimo, è possibile individuare i problemi degli hard disk in maniera tempestiva e agire di conseguenza per salvaguardare i dati contenuti nei drive danneggiati.
Se vuoi, puoi anche salvare uno screenshot con i risultati dei test o copiare questi ultimi nella clipboard di Windows (sotto forma di testo), basta usare gli appositi pulsanti che si trovano in alto a destra.
DriveDx (Mac)
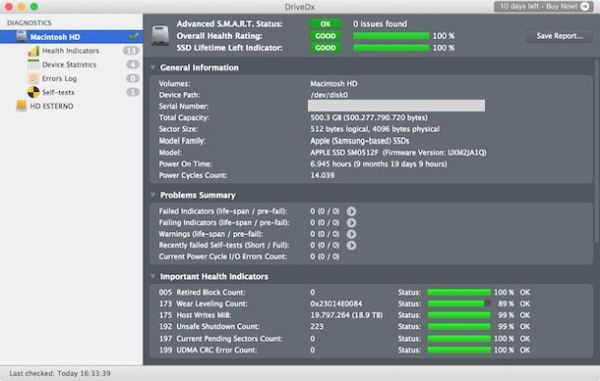
Hai un Mac? Allora ti consiglio di provare DriveDx, un'applicazione che permette di testare lo stato dei dischi (sia meccanici che SSD, sia interni che esterni) e di scoprire se questi ultimi presentano dei problemi. L'applicazione è a pagamento (costa 19,99$) ma si può scaricare in una versione di prova gratuita della durata di 10 giorni.
Per scaricare DriveDx sul tuo Mac, collegati al sito Internet del software e clicca sul pulsante Free Download che si trova in alto a destra. Al termine del download, copia l'icona di DriveDx nella cartella Applicazioni di macOS e avvia il software.
Accetta quindi di avviare la versione di prova dell'applicazione pigiando sul pulsante Try Now e accetta che vengano scaricate da Internet le informazioni diagnostiche sui dischi. A questo punto seleziona l'unità da esaminare dalla barra laterale di sinistra e ti verrà mostrata una schermata riepilogativa con lo stato del disco. Per i dischi esterni ti verrà chiesto di installare un driver esterno (basta pigiare sul pulsante Install driver) per riuscirci.
Se vuoi effettuare un controllo dei settori del disco, seleziona la voce Self-tests dalla barra laterale di sinistra e pigia sul pulsante Start full self-test. Entro qualche minuto il software ti dirà se ci sono problemi sul disco.
CrystalDiskInfo (Windows)
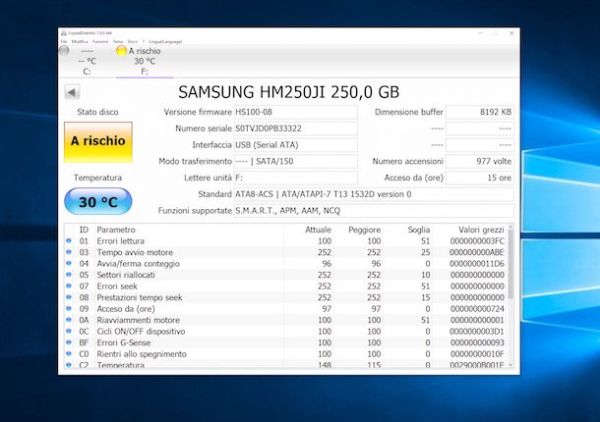
Un altro software che ti consiglio di provare è CrystalDiskInfo, il quale permette di scoprire lo stato di hard disk e SSD (anche esterni) in maniera molto semplice. Supporta il sistema S.M.A.R.T. e mostra dei grafici molto dettagliati relativi a vari parametri del disco. Include anche una pratica funzione di monitoraggio in tempo reale che permette di tenere traccia delle prestazioni di un hard disk nel tempo.
CrystalDiskInfo è disponibile in varie edizioni (a te dovrebbe bastare quella standard) e si può utilizzare anche in versione portatile. Per scaricarlo sul tuo PC, collegati al suo sito Internet ufficiale e clicca su uno dei link collocati sotto il nome del programma. Io ti consiglio di prelevare la versione standard portatile, che è molto compatta e può essere usata senza affrontare noiose procedure d'installazione: per scaricarla, clicca sul link che si trova di fronte alla voce Standard Edition e sotto la voce Portable.
A download completato, apri l'archivio zip che hai appena scaricato sul tuo PC, estraine il contenuto in una cartella di tua scelta e avvia l'eseguibile DiskInfo64.exe se utilizzi un sistema operativo a 64 bit oppure l'eseguibile DiskInfo32.exe se utilizzi un sistema operativo a 32 bit. Se invece hai scaricato la versione completa di CrystalDiskInfo, apri il pacchetto d'installazione del programma e clicca sempre su Avanti per completare il setup.
A questo punto, seleziona il disco che intendi esaminare dal menu Disco o dalle schede che si trovano in alto e ti verrà mostrata una schermata con tutte le informazioni sull'unità: errori rilevati in lettura, temperatura del disco, numero di settori riallocati, quantità di settori non correggibili e settori con scrittura pendente (cioè che il disco non sa ancora se poter sfruttare o meno).
Presta molta attenzione alla voce riportata sotto la dicitura Stato disco, che può essere Buono, A rischio o Pericolo. Nel primo caso puoi dormire sonni tranquilli in quanto il tuo hard disk è in buono stato, negli altri due invece devi cominciare a preoccuparti. Se il disco viene definito "a rischio" cerca i valori segnalati con il pallino giallo e investiga sulle possibili soluzioni ai problemi riscontrati (basta una ricerca su Google), se invece il disco viene segnalato come in pericolo corri subito a fare un backup di tutti i dati, l'unità potrebbe "lasciarti" da un momento all'altro!
Come accennato in precedenza, CrystalDiskInfo include anche un sistema di monitoraggio del disco in tempo reale e dei grafici che permettono di analizzare in dettaglio tutti i parametri del disco. Per visualizzare i grafici, seleziona la voce Grafico dal menu Funzioni e scegli il valore da analizzare dall'apposito menu a tendina. Per attivare il controllo in tempo reale del disco, seleziona invece le voci Residente e Avvia con Windows dal menu Funzioni.
CrystalDiskMark (Windows)
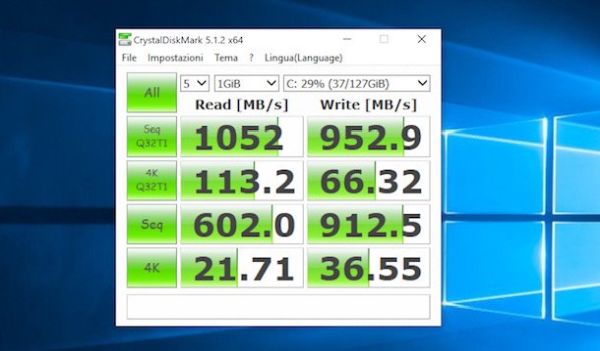
Se vuoi testare un hard disk nel senso che vuoi scoprire quali sono le velocità che riesce a raggiungere in scrittura e in lettura, prova CrystalDiskMark. Si tratta di una piccola applicazione gratuita realizzata dagli stessi sviluppatori di CrystalDiskInfo, anch'essa disponibile in versione portatile e compatibile con le unità meccaniche e gli SSD (compresi i dischi esterni).
Per scaricare CrystalDiskMark in versione portable, collegati al sito Internet del programma e clicca sul primo link che si trova nella colonna Portable
w/o Ads (zip). A download completato, apri l'archivio zip che hai appena scaricato, estraine il contenuto in una cartella qualsiasi e avvia l'eseguibile DiskMark64.exe se utilizzi un sistema operativo a 64 bit oppure l'eseguibile DiskMark32.exe se utilizzi un sistema operativo a 32 bit.
Nella finestra che si apre, seleziona il disco da testare dal menu a tendina collocato in alto a destra e pigia sul pulsante All per avviare tutti i test di CrystalDiskMark. In alternativa puoi effettuare singoli test di scrittura e lettura cliccando sui pulsanti verdi che si trovano sulla sinistra. Se vuoi personalizzare il numero e il "peso" dei file da usare per i test, utilizza gli appositi menu a tendina collocati in alto a sinistra.
Blackmagic Disk Speed Test (Mac)
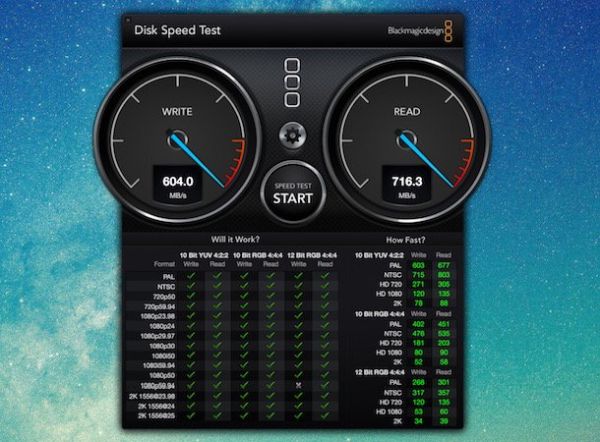
Se vuoi testare la velocità di un disco e utilizzi un Mac, prova Blackmagic Disk Speed Test. Si tratta di una piccola utility gratuita che permette di esaminare dischi meccanici, SSD e unità rimovibili in maniera semplicissima, la puoi scaricare direttamente dal Mac App Store.
Al termine del download, se vuoi testare il disco del tuo Mac, avvia Blackmagic Disk Speed Test e clicca semplicemente sul pulsante Start che si trova al centro della sua finestra. Verranno letti e scritti dei dati sul disco e i risultati del test ti permetteranno di scoprire se il tuo Mac è in grado o meno di compiere determinate operazioni come la lettura e la scrittura di file video in formato Full HD o 4K.
Per esaminare un drive esterno, recati nel menu File > Select Target Drive e seleziona l'unità da testare dalla finestra che si apre. Al termine del test (che devi fermare manualmente cliccando nuovamente sul pulsante che si trova al centro dell'applicazione) puoi salvare i risultati sotto forma di screenshot selezionando l'apposita voce dal menu File.
ScanDisk (Windows)
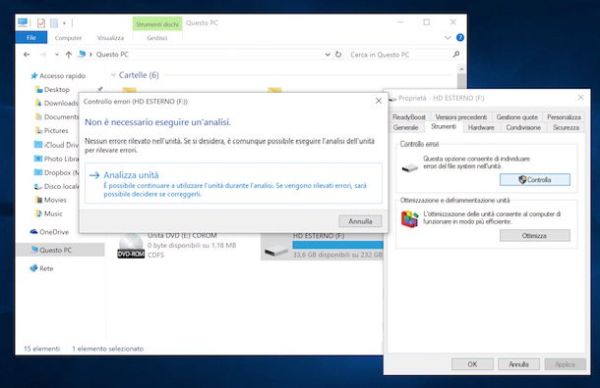
Se non ci sono danni fisici all'hard disk ma il tuo sistema continua ad andare lento e/o a generare degli errori, puoi provare a sistemarlo usando ScanDisk. Si tratta di uno strumento incluso “di serie” in tutte le edizioni di Windows che permette di analizzare lo stato del disco e correggere eventuali problemi di natura logica riscontrati in esso.
Per avviare lo ScanDisk e riparare il disco fisso del tuo PC, fai così: Apri l'Esplora File di Windows, seleziona la voce Computer/Questo PC dalla barra laterale di sinistra, fai click destro sull'icona del disco da analizzare e seleziona la voce Proprietà dal menu che compare.
Nella finestra che si apre, seleziona la scheda Strumenti e clicca sul pulsante Esegui ScanDisk. Metti il segno di spunta accanto alle voci Correggi automaticamente gli errori del file system e Cerca i settori danneggiati e clicca prima su Avvia e poi su Pianifica il controllo del disco.
Se utilizzi Windows 10, al posto del pulsante "Esegui ScanDisk" trovi il pulsante Controlla. Per avviare un esame del disco clicca quindi su quest'ultimo e scegli l'opzione per analizzare l'unità dalla finestra che si apre.
A questo punto, riavvia il PC ed attendi che venga eseguito lo ScanDisk. Gli errori rilevati, verranno riparati automaticamente. Per maggiori informazioni su questa procedura, consulta la mia guida su come correggere gli errori del PC.
Utility Disco (Mac)
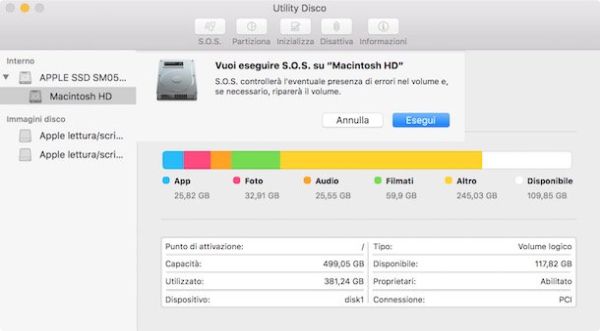
Se utilizzi un Mac puoi verificare la presenza di errori logici sul disco e ripararli (o almeno tentare di ripararli) usando Utility Disco, una delle applicazioni incluse "di serie" in macOS.
Per avviare Utility Disco, apri il Launchpad e seleziona l'icona dell'applicazione che si trova nella cartella Altro. Nella finestra che si apre, seleziona l'icona del disco da esaminare dalla barra laterale di sinistra, clicca sul pulsante S.O.S. che si trova in alto e pigia su Esegui per avviare il controllo.
Se vuoi, selezionando un'unità dalla barra laterale di sinistra di Utility Disco e cliccando sul pulsante Informazioni (in alto a destra) puoi visualizzare una serie di informazioni avanzate sui dischi e le loro partizioni, come lo stato della cifratura, lo spazio utilizzato, il conteggio dei file e molto altro ancora.
Software dei produttori di hard disk
In conclusione vorrei segnalarti i link per scaricare le utility ufficiale rilasciate dai produttori dei dischi, le quali permettono di verificare l'efficienza delle unità meccaniche e degli SSD e di scoprire se ci sono dei problemi da risolvere su questi ultimi.
- Seagate - qui trovi i tool ufficiali per le unità Seagate.
- WD - collegandoti a questa pagina Web e selezionando il nome del tuo disco dall'apposito menu a tendina puoi trovare tutti i software adatti alle unità Western Digital.
- HGST/Hitachi - qui puoi trovare i software per gli hard disk HGST/Hitachi.
