Come svuotare cache Safari
Utilizzi Safari per navigare in rete dal tuo Mac ma da un po' di giorni a questa parte non riesci a visualizzare le versioni più aggiornate dei siti Internet che visiti abitualmente? Lo stesso problema ti capita anche quando utilizzi Safari sul tuo iPhone, iPad o iPod Touch? Se la risposta ad almeno una di queste due domande è affermativa molto probabilmente sapere come svuotare cache Safari potrà tornarti molto utile.
Ebbene si, se stai riscontrando la problematica precedentemente indicata allora probabilmente non è il tuo Mac o il tuo iDevice a fare le bizze ma molto più semplicemente è Safari che necessità di un piccolo e semplicissimo intervento di "manutenzione" quale, appunto, la cancellazione della cache. Qualora non lo sapessi la cache è infatti la memoria utilizzata da un programma o da un applicazione, in questo caso specifico Safari, per velocizzare l'accesso e la visualizzazione a determinati dati, in questo caso specifico i siti Internet e le pagine Web. Quando si verificano problemi come quelli precedentemente indicati svuotare cache Safari può quindi essere la soluzione.
Presa coscienza della cosa se sei dunque interessato a scoprire come svuotare cache Safri ti suggerisco di prenderti qualche minuto di tempo libero e di concentrarti sulla lettura delle indicazioni passo-passo che sto per fornirti. Non temere, non dovrai fare nulla di complicato, tutte le operazioni che andrò ad indicarti possono infatti essere eseguite senza alcun tipo di problema anche da chi, un po' come te, è meno “serrato” in informatica. Pronto? Si? Molto bene, allora procediamo.
Nota: Qualora dopo aver effettuato le operazioni riportate di seguito per svuotare cache Safari dovessi continuare ad avere problemi non gettare ancora la spugna! Prova a risolvere andando anche a cancellare la cronologia e a ripristinare il browser Web. Se non sai come fare puoi seguire le mie guide come cancellare cronologia Safari e come ripristinare Safari.
Svuotare cache Safari su Mac
Per poter svuotare cache Safari su Mac la prima cosa che devi fare è avviare il browser Web della mela morsicata. Per fare ciò pigia con il tasto sinistro del mouse sull'icona di Safari che risulta annessa al Dock. Se non riesci a trovare l'icona di Safari sul Dock puoi avviare il browser Web mediante Spotlight. Per fare ciò clicca sull'icona a forma di lente di ingrandimento che risulta collocata nella parte in alto a destra della barra dei menu, digita safari nel campo di ricerca che ti viene mostrato a schermo e poi clicca sul primo risultato visualizzato, quello presente sotto la voce Il migliore.
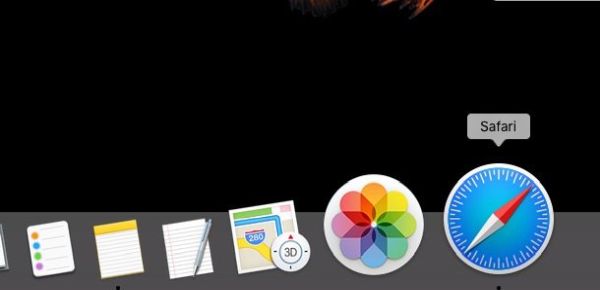
Adesso che visualizzi la finestra di Safari verifica che nella barra dei menu del browser Web sia presente la voce Sviluppo. Se la voce Sviluppo è presente nella barra dei menu puoi passare direttamente alla lettura del paragrafo successivo, in caso contrario procedi nel seguente modo: fai clic su Preferenze…, pigia sulla scheda Avanzate annessa alla nuova finestra visualizzata, apponi un segno di spunta accanto alla voce Mostra menu Sviluppo nella barra dei menu ed infine chiudi la finestra delle preferenze di Safari.
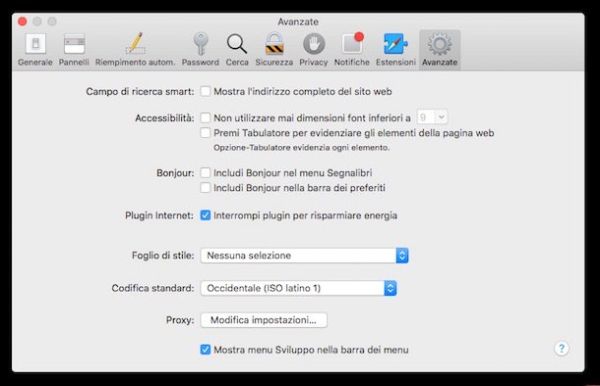
A questo punto clicca sulla voce Sviluppo presente sulla barra dei menu del browser dopodiché pigia sulla voce Vuota la cache annessa al menu che ti viene mostrato.
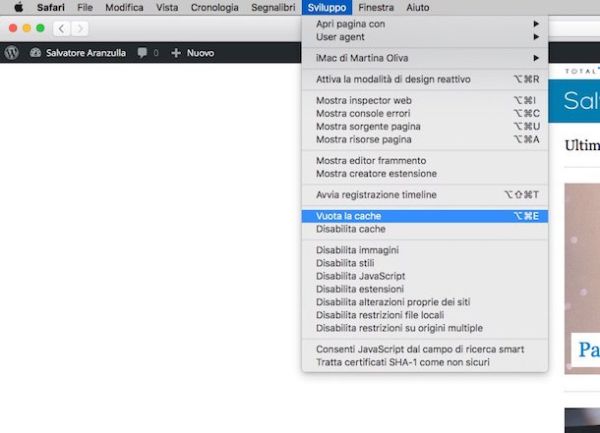
Attendi quindi qualche istante affinché la procedura per svuotare cache Safari venga avviata e portata a termine dopodiché prova ad accedere ai siti Internet che visiti di solito in modo tale da sincerarti del fatto che non si verifichino più le difficoltà precedentemente riscontrate.
In alternativa alla procedura che ti ho appena indicato sappi che puoi svuotare cache Safari anche in un altro modo: agendo manualmente. Per fare ciò pigia sulla voce Vai annessa alla barra dei menu, pigia il tasto alt sulla tastiera e continuando a tenere premuto fai clic sulla voce Libreria che visualizzi nel menu che ti viene mostrato.
Nella nuova finestra che a questo punto andrà ad aprirsi individua la cartella Caches e cliccaci sopra con il mouse. Successivamente individua la cartella chiamata com.apple.Safari, selezionala e poi aprila facendo doppio clic con il mouse. Se non riesci ad individuare la cartella in oggetto digita com.apple.safari nella barra di ricerca presente in alto destra nella finestra visualizzata, clicca sulla voce Caches collocata accanto alla voce Cerca: dopodiché apri la cartella che ti ho indicato cliccandoci sopra per due volte di seguito.
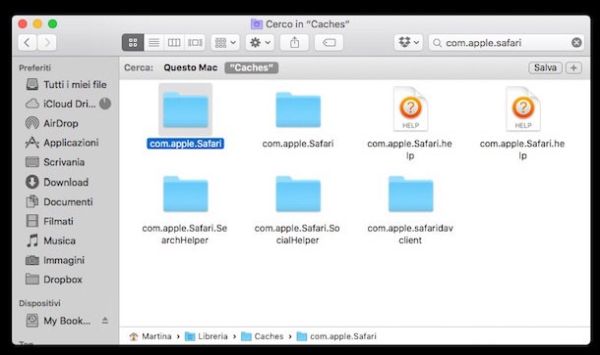
Individua ora il file chiamato Cache.db, cliccci sopra con il tasto destro del mouse e poi scegli la voce Sposta nel Cestino dal menu che ti viene mostrato. Fatto ciò Safari creerà automaticamente un nuovo file denominato Cache.db alla prossima apertura della finestra del browser.
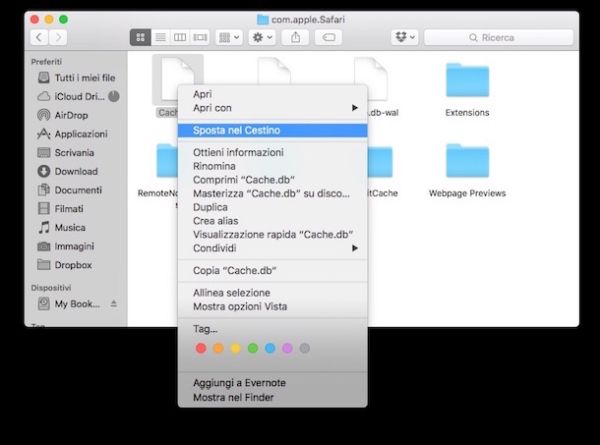
Per finire porta il cursore del mouse sull'icona di Cestino annessa al Dock, cliccaci sopra con il tasto destro del mouse e scegli la voce Svuota il Cestino dal menu che ti viene mostrato per portare correttamente a termine la procedura manuale mediante cui svuotare cache Safari.
Anche in questo caso prova ad accedere nuovamente ai siti Internet che visiti di solito in modo tale da sincerarti del fatto che non si verifichino più le difficoltà precedentemente riscontrate.
Svuotare cache Safari su iPhone, iPad e iPod Touch
Se hai un iPhone, un iPad oppure un iPod Touch e desideri scoprire come svuotare cache Safari la prima cosa che devi fare e accedere alla home screen del tuo dispositivo e fare tap sull'icona di Impostazioni.
Adesso scorri la nuova schermata che ti viene mostrata, individua la voce Safari e pigiaci sopra. Seleziona poi la voce Avanzate dopodiché fai tap su Dati dei siti web.
Nella nuova schermata che a questo punto ti verrà mostrata troverai elencati tutti i siti Web da te visitati per i quali sono stati salvati dati sul tuo dispositivo. Pigia quindi sulla voce in rosso Rimuovi tutti i dati dei siti web collocata in basso e seleziona la voce Rimuovi adesso dal menu che ti viene mostrato.
Se lo desideri puoi anche svuotare cache Safari sul tuo dispositivo iOS andando ad eliminare uno ad uno i dati dei siti Internet salvati su iPhone, iPad o iPod Touch. Per fare ciò pigia sulla voce Modifica collocata nella parte in alto a destra della schermata Dati dei siti web, pigia sul pallino di colore rosso collocato alla sinistra del nome del sito Internet su cui è tua intenzione agire e poi fai tap sulla voce Elimina.
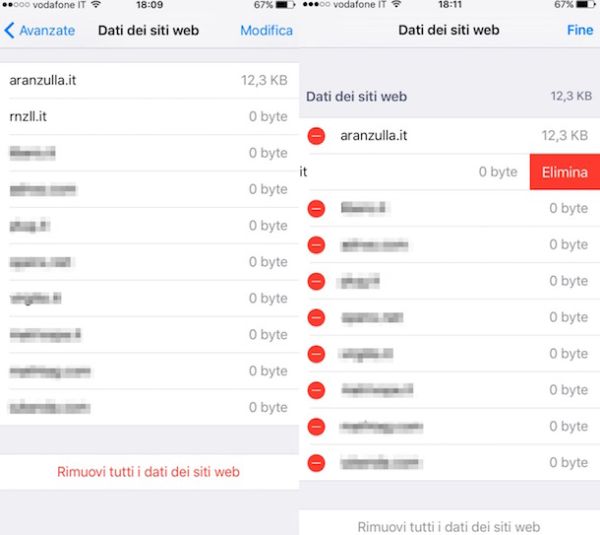
Successivamente prova ad accedere ai siti Internet che visiti di solito in modo tale da sincerarti del fatto che non si verifichino più le difficoltà precedentemente riscontrate.
In alternativa al procedimento che ti ho appena indicato puoi svuotare cache Safari anche in accoppiata alla cronologia. Per fare ciò accedi a Impostazioni di iOS, individua la voce Safari e poi pigiaci sopra. Individua quindi la voce Cancella dati siti web e cronologia, pigiaci sopra e poi seleziona la voce in rosso Cancella dati e cronologia annessa al menu che ti viene mostrato.
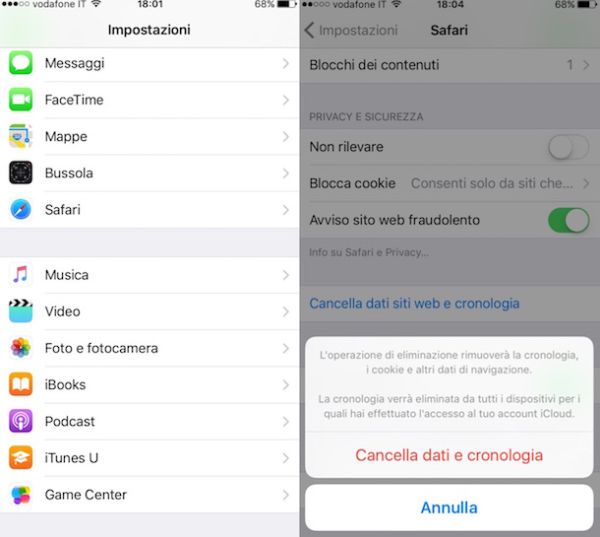
Attendi quindi qualche istante affinché la procedura per svuotare cache Safari venga avviata e portata a termine dopodiché prova, anche in questo caso, ad accedere ai siti Internet che visiti di solito in modo tale da sincerarti del fatto che non si verifichino più le difficoltà precedentemente riscontrate.
