Come sottrarre con Excel
Viste le numerose richieste che mi arrivano a riguardo, oggi voglio proseguire nella mia serie di post su come usare Excel soffermandomi su una delle operazioni più comuni che si possono svolgere con il programma per l'elaborazione dei fogli di calcolo sviluppato da Microsoft: le sottrazioni.
Se non sai ancora come sottrarre con Excel o comunque vorresti approfondire l'argomento, prenditi cinque minuti di tempo libero e leggi la guida che sto per proporti, ti tornerà sicuramente utile. In men che non si dica scopriremo, insieme, come sottrarre i valori presenti in una o più celle del foglio di calcolo, come sottrarre i valori presenti in una o più colonne e come effettuare sottrazioni delle ore.
Io per il tutorial utilizzerò Excel 2016, che è disponibile sia per Windows che per macOS, ma le indicazioni presenti nell'articolo valgono per tutte le versioni più recenti del software Microsoft, più precisamente per tutte quelle che hanno la barra degli strumenti strutturata in schede (quindi dalla 2007 in poi). Che altro dire? Se stai muovendo i primi passi in Excel e vuoi dei chiarimenti relativi alle funzioni di sottrazione, continua a leggere, trovi tutte le informazioni di cui hi bisogno proprio qui sotto!
Come fare sottrazioni in Excel
Cominciamo dalle basi, ossia da come sottrarre con Excel due numeri semplici. Per effettuare una sottrazione in Excel, devi cliccare sulla cella in cui desideri che compaia il risultato dell'operazione e digitare questa formula =xx-xx dove al posto di xx e xx vanno inserite le cifre da sottrarre. Ad esempio, se vuoi visualizzare il risultato di 5-2 in una cella, devi selezionare quest'ultima, digitare la formula =5-2 e premere il tasto Invio sulla tastiera del PC. Nel foglio di calcolo comparirà automaticamente il numero 3, ossia il risultato dell'operazione.
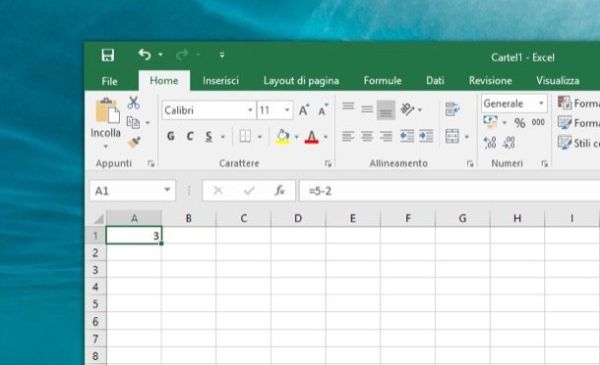
Nell'esempio che ho appena fatto, ho usato solo due numeri ma sappi che puoi effettuare anche sottrazioni più complesse usando la stessa formula. Ad esempio, se vuoi svolgere l'operazione 10-5-2 non devi far altro che cliccare nella cella di Excel in cui desideri visualizzare il risultato della sottrazione e digitare =10-5-2. Come per magia, nel foglio di calcolo comparirà il numero 3, cioè il risultato dell'operazione.
Vuoi sottrarre lo stesso valore da un gruppo di celle del tuo foglio di calcolo? Facilissimo. Digita il valore che desideri sottrarre in una cella del foglio di calcolo e copialo usando l'apposita funzione presente nella barra degli strumenti di Excel (oppure premendo la combinazione di tasti Ctrl+C sulla tastiera del PC). Dopodiché seleziona le celle dalle quali intendi sottrarre il valore, clicca sulla freccia che si trova sotto il pulsante Incolla di Excel (in alto a sinistra nella scheda Home del programma) e seleziona la voce Incolla speciale dal menu che compare.
Nella finestra che si apre, metti il segno di spunta accanto alle voci Tutto e Sottrai, clicca sul pulsante OK e il gioco è fatto. Tutti i valori contenuti nelle celle verranno diminuiti in base al valore selezionato in precedenza.
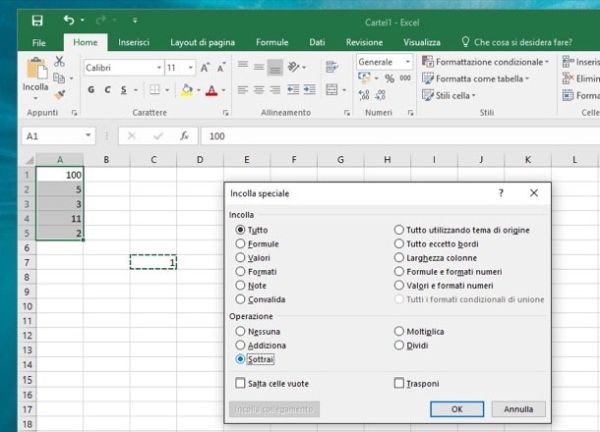
Come sottrarre celle in Excel
Adesso sai come sottrarre con Excel numeri semplici, ma se volessi sottrarre i numeri già compresi nel foglio di calcolo senza doverli riscrivere uno ad uno? Nulla di più facile, basta usare la stessa formula usata per i numeri semplici sostituendo ad essi le coordinate delle celle da sottrarre. Facciamo un esempio pratico.
Se nel foglio di calcolo su cui stai lavorando ci sono il numero 5 nella cella A1 e il numero 2 nella cella B1 e vuoi fare una sottrazione fra questi due valori, ti basterà cliccare sulla cella in cui visualizzare il risultato dell'operazione e digitare la formula =A1-B1. Nella cella selezionata comparirà il numero 3, ossia il risultato della sottrazione.
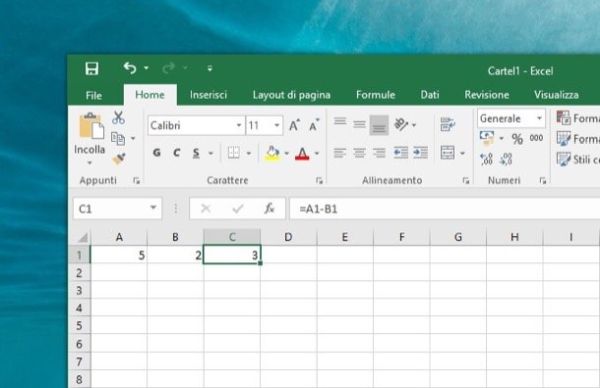
Le sottrazioni delle celle, così come le sottrazioni dei singoli valori numerici, possono comprendere più di due valori. Questo significa che puoi sottrarre tre o più celle semplicemente adeguando la formula vista precedentemente insieme (es. =A1-B1-C1 per sottrarre i valori presenti all'interno delle celle A1, B1 e C1). Cambiando i valori presenti all'interno delle celle, il risultato dell'operazione cambierà automaticamente.
Per concludere questo paragrafo del tutorial voglio svelarti un piccolo trucco: se selezioni il risultato della formula (es. =A1-B1) con il mouse e trascini verso il basso il rettangolo che compare sulla destra, nelle celle sottostanti verranno effettuate automaticamente le sottrazioni delle celle successive a quelle indicate nella formula originale (es. =A2-B2 nel secondo rigo del foglio di calcolo, =A3-B3 nel terzo rigo del foglio di calcolo e così via).
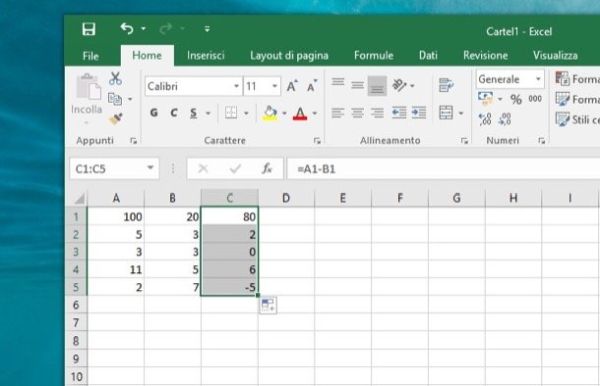
Come sottrarre colonne in Excel
Hai bisogno di sottrarre tutti i numeri presenti in una determinata colonna del foglio di calcolo (es. da A1 ad A4)? Non ti preoccupare, nemmeno in questo caso c'è bisogno di digitare formule chilometriche o riportare “manualmente” tutti i numeri. Tutto quello che devi fare è cliccare nella cella in cui visualizzare il risultato della sottrazione ed usare la formula =A1-(SOMMA(A2:A4)) dove al posto di A1 devi inserire le coordinate della prima cella della colonna e al posto di A2:A4 le coordinate della seconda e dell'ultima cella della colonna di cui eseguire la sottrazione. In parole povere devi fare in modo che Excel faccia la sottrazione del primo valore della colonna (nel mio esempio A1) e della somma dei restanti valori (nel mio esempio le celle che vanno da A2 ad A4).
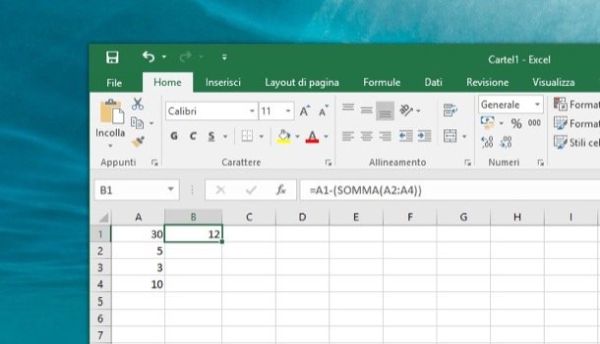
Vuoi sottrarre i valori complessivi di due o più colonne presenti nel foglio di calcolo? In questo caso devi utilizzare la seguente formula: =(SOMMA(A:A))-(SOMMA(B:B))-(SOMMA(C:C)) dove al posto di A:A, B:B ecc. devi inserire le lettere delle colonne da sottrarre.
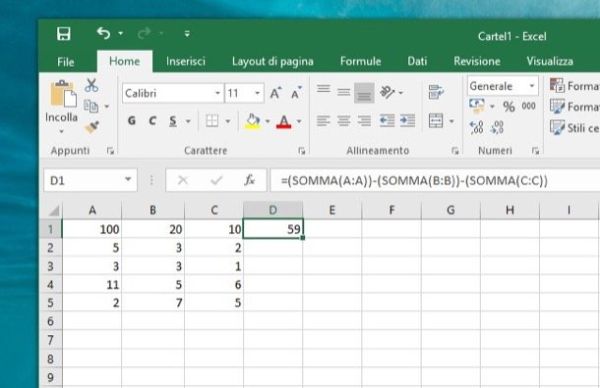
Come sottrarre le ore in Excel
La funzione sottrazione di Excel permette anche di calcolare la differenza fra due orari. Se, ad esempio, vuoi calcolare il numero di ore che hai lavorato a un determinato progetto nell'arco della settimana, puoi utilizzare la formula =C2-B2, dove al posto di C2 devi inserire le coordinate della cella in cui c'è scritto l'orario di fine dei lavori e al posto di B2 devi inserire le coordinate della cella in cui c'è scritto l'orario di inizio dei lavori.
Affinché il calcolo venga portato correttamente a termine, devi impostare il formato Ora nelle celle con gli orari e con la formula della sottrazione (selezionando l'apposita voce dal menu a tendina Generale che si trova nella scheda Home di Excel) e devi digitare gli orari usando la formattazione hh:mm:ss (es. 10:00:00 per indicare le dieci in punto).
Come spiegato in precedenza per la sottrazione delle celle, se selezioni il risultato della formula con il mouse e trascini verso il basso il rettangolo che compare sulla destra, puoi calcolare automaticamente la differenza di ore nelle celle sottostanti.
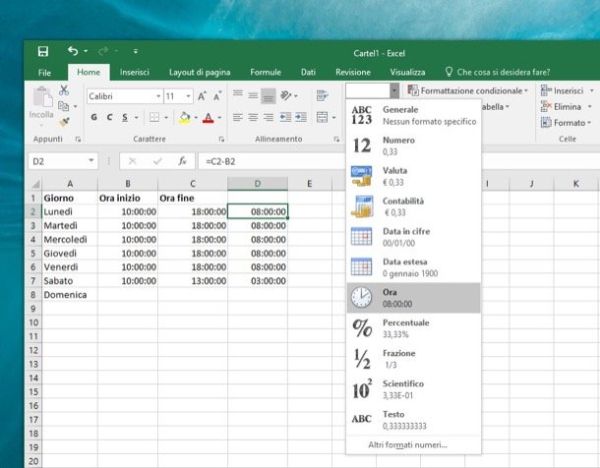
La tecnica appena vista insieme per gli orari può essere applicata anche per calcolare la differenza fra due date. Se, ad esempio, nel tuo foglio di calcolo hai appuntato la data di inizio e di fine di un progetto, puoi calcolare la differenza fra le due date (cioè il numero di giorni che è passato tra l'inizio e la fine del progetto) usando la formula =B2-A2, dove al posto di B2 devi inserire le coordinate della cella in cui c'è indicata la data di fine del progetto e al posto di A2 devi inserire le coordinate della cella in cui c'è indicata la data di inizio del progetto.
Affinché il calcolo venga effettuato correttamente, le celle con le date devono essere nel formato Data in cifre, mentre quella con la formula deve essere nel formato Generale. Per modificare il formato delle celle, utilizza l'apposito menu a tendina che si trova nella scheda Home di Excel.
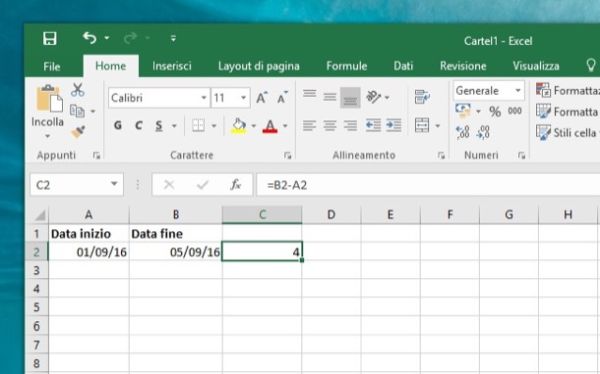
Tutte le funzioni di cui mi sono occupato in questo tutorial sono disponibili anche nelle applicazioni mobile di Excel per smartphone e tablet.
Se ti servono maggiori informazioni e/o qualche passaggio della guida non ti è chiaro, consulta il sito Internet di Microsoft, dove puoi trovare un lungo articolo dedicato alle funzioni di somma e sottrazione di Excel.
