Come snellire con Photoshop
Sapendo che sei appassionato di fotoritocco e che ti stai esercitando parecchio con Photoshop, un tuo amico ti ha chiesto di snellirlo in una foto in cui compare un po' appesantito? Non ti assicuro risultati perfetti, ma se vuoi posso darti una mano a riuscirci.
Usando alcuni strumenti inclusi nel popolare software di Adobe, puoi riuscire a rendere più snelli i soggetti delle foto ottenendo risultati abbastanza realistici. L'importante è scegliere un'immagine non troppo caotica con la persona da far “dimagrire” in primo piano ed operare con attenzione, senza deformare troppo lo sfondo. Ecco allora come snellire con Photoshop. Sei pronto?
Se vuoi imparare come snellire con Photoshop, il primo passo che devi compiere è avviare il programma tramite la sua icona presente sul desktop o nel menu Start > Tutti i programmi di Windows ed importare in esso la foto della persona da rendere più magra selezionando la voce Apri dal menu File.
Ad immagine caricata, recati nel menu Filtro > Fluidifica di Photoshop e si aprirà una finestra con all'interno una serie di strumenti per “gonfiare” e “restringere” l'immagine. Tu seleziona la strumento altera avanti (l'icona della mano in alto a sinistra) ed imposta i valori Dimensione pennello su 200-400 (a seconda del tipo e della grande della foto da snellire) e Pressione pennello su 100 nella toolbar posizionata sulla destra dello schermo.
Utilizza quindi lo strumento altera avanti come fosse un pennello ed esercita una pressione dall'esterno verso l'interno nei punti chiave dell'immagine (es. busto e fianchi) fino a che il risultato non ti sembra naturale. In caso di errori, puoi annullare l'ultima modifica effettuata premendo la combinazione di tasti Ctr+Alt+Z sulla tastiera del tuo computer.
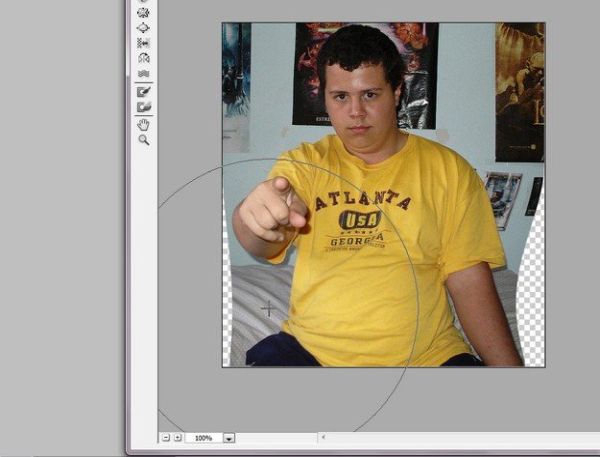
A questo punto, seleziona anche lo Strumento piega (l'icona del rettangolo rosa piegato ai quattro lati) ed utilizzalo per snellire con Photoshop le altre parti del corpo da dimagrire (es. braccia, gambe, ecc.). Quando sei soddisfatto del risultato ottenuto, clicca sul pulsante OK per salvare i cambiamenti e rifinisci gli ultimi dettagli.
Utilizza quindi lo Strumento toppa per eliminare il doppio mento ed altri elementi “in eccesso” nell'immagine, taglia lo sfondo della foto in modo da eliminarne le parti “vuote” generate dallo Strumento altera avanti e cerca di “raddrizzare” il più possibile le parti di sfondo deformate dallo snellimento del soggetto con lo strumento Modifica > Trasforma > Prospettiva (o con altri strumenti che ritieni adatti allo scopo).
Infine, salva la versione definitiva della tua foto selezionando la voce Salva con nome dal menu File di Photoshop ed indica la cartella in cui salvare il file. Spero che il risultato ottenuto sia stato all'altezza delle tue aspettative, ma credo di sì. In ogni caso, basta fare un po' di pratica ed utilizzare le foto “giuste”.
