Come si usa iTunes
Sei alle prime armi con il mondo Mac e ti piacerebbe saperne di più riguardo il funzionamento di iTunes? Utilizzi OS X già da diverso tempo a questa parte ma sino ad ora hai ignorato iTunes ed ora vorresti capire come si usa? Se la riposta a queste e ad altre domande simili è affermativa sappi che ho una buona, anzi ottima notizia da darti… sei capitato nel posto giusto, o meglio sulla guida giusta. Nelle seguenti righe andrò infatti a spiegarti, per filo e per segno, come si usa iTunes.
Prima di indicarti come si usa iTunes è bene però schiarirsi le idee riguardo la natura di questo programma. Qualora non ne fossi a conoscenza sappi che iTunes è il player multimediale predefinito dei prodotti Apple nonché lo store mediante cui è possibile acquistare contenuti multimediali per i dispositivi della mela. Si tratta poi del software che consente di gestire tutti gli iPhone, gli iPad e gli iPod. Sui sistemi Mac iTunes è preinstallato, su Windows invece no. Su iPhone, iPad e iPod Touch iTunes risulta incluso “di serie”.
Fatta chiarezza a riguardo se sei dunque interessato a scoprire come si usa iTunes ti suggerisco di metterti ben comodo e di concentrarti sulla lettura delle seguenti righe. Scommettiamo che alla fine qualora necessario sarai anche pronto a spiegare ai tuoi amici come si usa iTunes?
Come si usa iTunes su OS X e Windows
Se desideri scoprire come si usa iTunes sul tuo computer la prima cosa che devi fare è avviare quest'ultimo. Se utilizzi Windows ti basta pigiare sul pulsante Start, digitare itunes nel campo di ricerca e fare clic sul primo risultato della ricerca. Se invece utilizzi OS X accedi al Launcher e poi clicca sull'icona di iTunes.
Ora che hai avviato il programma puoi finalmente cominciare a capire come usare iTunes. La prima cosa alla quale ti suggerisco di prestare attenzione è l'aspetto che ha reso questo player famoso nel modo ovvero la possibilità di acquistare musica e altri file multimediali. Per fare ciò hai bisogno di registrarti su iTunes Store.
Clicca quindi sulla voce Acquista musica su iTunes Store che si trova al centro della finestra di iTunes e, nella pagina che si apre, fai clic sul pulsante Accedi collocato in alto a destra. Nella finestra che si apre, clicca prima sul pulsante Crea ID Apple e poi su Continua per avviare la creazione del tuo account gratuito su iTunes Store.
Accetta poi le condizioni di utilizzo del servizio mettendo il segno di spunta accanto alla voce Ho letto e accetto questi termini e condizioni e clicca su Continua per accedere al modulo di iscrizione ad iTunes Store. Compila ora il modulo con i tuoi dati e clicca ancora una volta su Continua per inserire i dati della carta di credito (o prepagata) che vuoi usare per acquistare canzoni, album, video, ecc. su iTunes. Prosegui cliccando prima su Continua e poi su Fine per concludere la procedura guidata di registrazione ad iTunes Store.
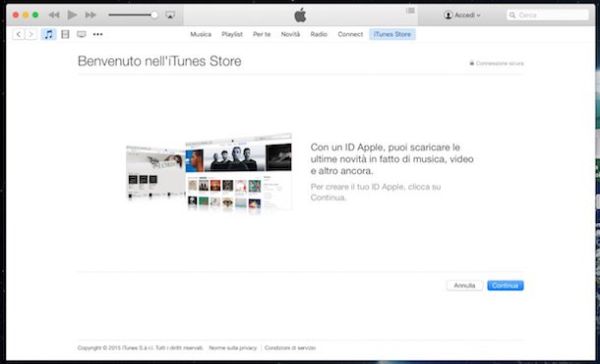
Procedi effettuando l'accesso alla tua casella di posta elettronica corrispondente all'indirizzo email specificato in fase di registrazione e fai clic sul link di conferma contenuto nel messaggio ricevuto da Apple. Successivamente effettua il login sul sito che si apre per convalidare il tuo account definitivamente ed aprire iTunes Store direttamente in iTunes.
Una volta completata la procedura di registrazione potrai acquistare tutto quello che desideri dall'iTunes Store. Per fare ciò clicca sulla voce iTunes Store collocata in alto a destra e naviga fra i contenuti della vetrina digitale di Apple per scegliere quale canzone o album acquistare.
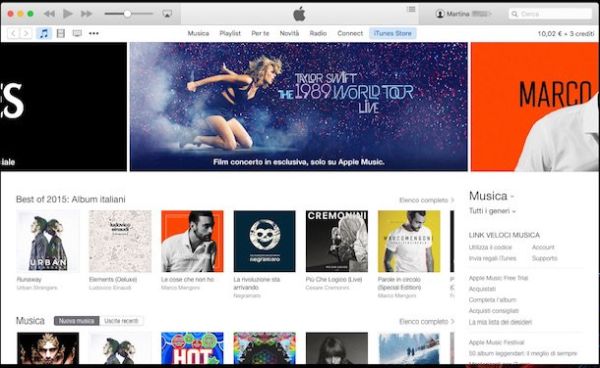
Tutti i brani musicali acquistati finiscono nella libreria del software a cui puoi accedere semplicemente facendo clic sulla voce Musica collocata nella parte in alto a sinistra della schermata di iTunes.
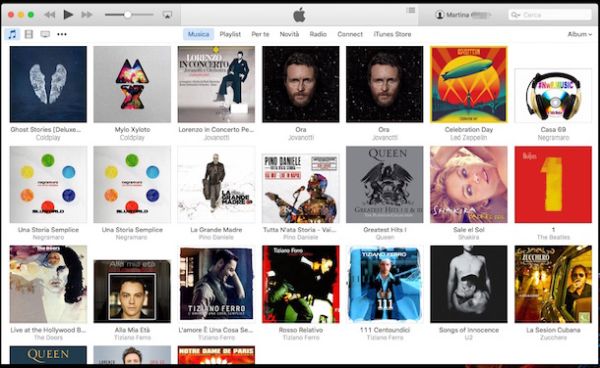
Nella libreria di iTunes puoi inoltre importare tutta la musica già presente sull'hard disk del tuo computer o su dispositivi esterni. Per importare musica in iTunes fai clic prima sulla voce File annessa alla barra degli menu del programma e poi sulla voce Aggiungi alla libreria…. È inoltre possibile importare i CD musicali. Per fare ciò inserisci il dischetto nel computer mentre iTunes è aperto e rispondi Sì alla richiesta di importazione dell'album nella libreria.
Oltre che permettere l'importazione di brani ed album musicali iTunes consente di fare altrettanto con i contenuti video. Se vuoi importare un filmato, un film o un programma TV in iTunes pigia sull'icona collocata in alto a sinistra corrispondente alla sezione di riferimento del player, pigia poi sulla voce File annessa alla barra dei menu ed infine scegli la voce Aggiungi alla libreria….
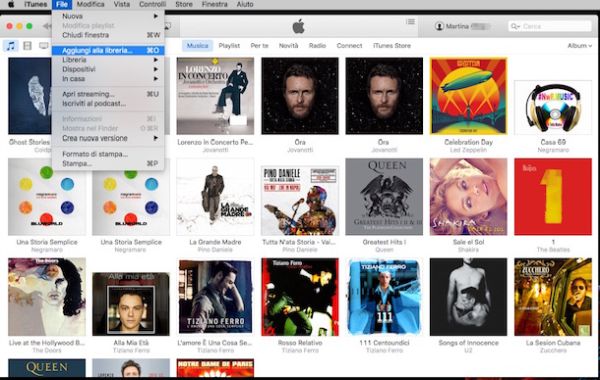
Se è tua intenzione navigare fra i vari contenuti di iTunes Store puoi invece utilizzare la barra collocata nella parte alta dello schermo e cliccare sull'icona raffigurante una nota musicale per accedere alla sezione di iTunes Store dedicata alla musica, sull'icona raffigurante un pezzo di pellicola cinematografica per accedere alla sezione di iTunes Store dedicata ai film e agli altri contenuti video, sull'icona raffigurante un piccolo monitor per accedere alla sezione di iTunes Store dedicata ai programmi TV sui tre puntini per visualizzare l'apposito menu mediante cui accedere alle altre sezioni disponibili, quali Podcast, iTunes U, Audiolibri, App, Suonerie e Radio Internet.
Per aggiungere copertine ed altre informazioni ai tuoi contenuti multimediali annessi alla libreria di iTunes sappi che non dovrai fare assolutamente nulla. iTunes scarica infatti in maniera del tutto automatica le copertine e le informazioni relative agli album e ai brani.
Per riprodurre un brano musicale ed un qualsiasi altro contenuto multimediale aggiunto alla libreria di iTunes ti basta invece fare doppio clic sullo stesso. A riproduzione avviata ti saranno mostrati i comandi del player mediante cui poter mandare avanti e/o indietro lo stesso, interromperne e riprenderne la riproduzione ed effettuare diverse altre operazioni.
Per quanto concerne invece il servizio Music, a cui è possibile accedere pigiando prima sull'icona Musica collocata in alto a sinistra nella finestra di iTunes e poi cliccando poi sull'etichetta Per te, sappi che si tratta di una novità di casa Apple e che va a configurarsi come un servizio di streaming musicale molto simile a Spotify e ad altri nomi noti già presenti sulla piazza da qualche tempo a questa parta. Una volta effettuato l'accesso ad Apple Music potrai infatti mettere le mani su un catalogo composto da milioni di canzoni ed album. Per fare ciò è però necessario effettuare la sottoscrizione di un abbonamento a pagamento. Il prezzo dell'abbonamento è pari a 9,99 € per il piano Standard e a 14,99 € per il piano Famiglia ma al momento della prima sottoscrizione è possibile fruire gratuitamente del servizio per un periodo di prova pari a tre mesi. A sottoscrizione effettuata potrai anche pigiare sulla voce Radio collocata nella parte in alto della finestra di iTunes per poter accedere a tutta una serie di esclusive stazioni radio.
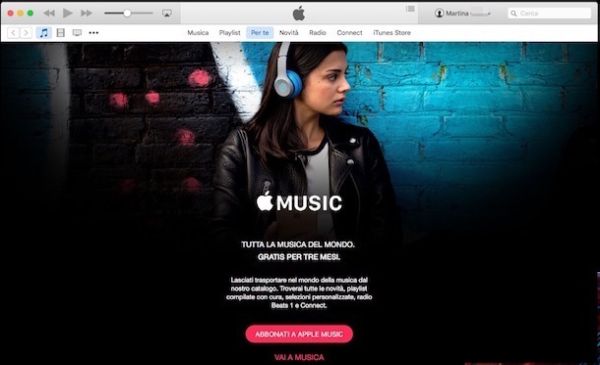
Se invece desideri capire come si usa iTunes per gestire iPhone, iPad e iPod Touch da iTunes sappi che per fare ciò ti basta semplicemente collegare i tuoi dispositivi al computer su cui risulta installato iTunes sfruttando l'apposito cavo USB annesso alla confezione di vendita. Una volta effettuato il collegamento nella finestra di iTunes ti verrà mostrata un'icona raffigurante il dispositivo da te collegato nella parte in alto a sinistra. Pigiando su tale icona ti verrà mostrata una schermata mediante cui visualizzare, aggiornare e gestire il contenuto della memoria del tuo smartphone, tablet o lettore multimediale.
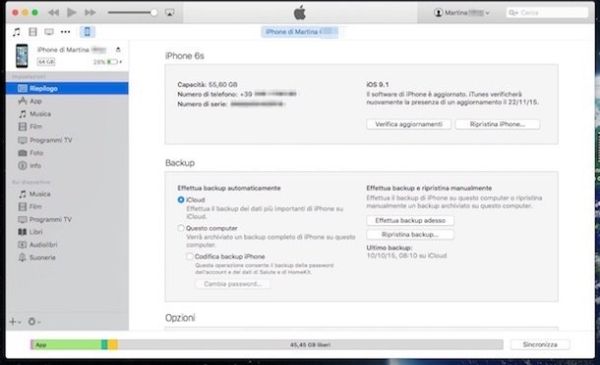
Come si usa iTunes su iOS
Possiedi iPhone, un iPad oppure un iPod Touch e ti piacerebbe capire come si usa iTunes direttamente da iOS? Si? Beh, allora tanto per cominciare pigia sull'icona dell'app iTunes Store che risulta annessa alla home screen del tuo dispositivo.
Prima di spiegarti nel dettaglio come funziona iTunes su mobile è però bene che tu sappia una cosa. Diversamente della versione per computer iTunes per iPhone, iPad e iPod permette solo ed esclusivamente di acquistare e scaricare contenuti multimediali. Per poter riprodurre i contenuti multimediali acquistati e scaricati o trasferiti sul dispositivo bisogna far capo ad altre app già installate sul device.
Fatta questa doverosa premessa una volta avviato iTunes sul tuo dispositivo ti verrà mostrata una schermata mediante cui poter accedere ai contenuti musicali, a film, suonerie e molto altro ancora per il tuo dispositivo. Nel caso specifico della musica puoi dare uno sguardo ai contenuti musicali disponibili pigiando sulla voce Musica collocata in basso.
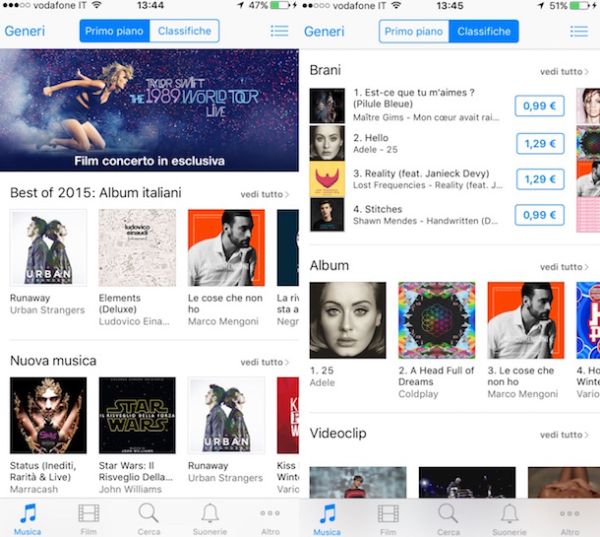
A questo punto puoi scegliere se sfogliare i contenuti in primo piano (ossia le ultime uscite) o se consultare le classifiche di iTunes (i contenuti più scaricati dagli utenti) selezionando le apposite schede che si trovano nella parte alta dello schermo. Se invece vuoi effettuare una ricerca mirata, pigia sul pulsante Cerca posizionato in basso al centro.
Per acquistare un contenuto dall'iTunes Store seleziona la sua copertina e pigia prima sul pulsante con il prezzo e poi su Acquista. In seguito digita la password del tuo ID Apple ed attendi che la procedura di download venga avviata a portata a termine.
Una volta completato il download di un brano musicale potrai accedervi dall'app Musica annessa al tuo dispositivo. Nel caso invece dei contenuti video potrai accedervi pigiando sull'app Video accessibile dalla home screen. I podcast scaricati sono invece disponibili tramite l'app Podcast.
Sappi che nelle schede dei prodotti disponibili sull'iTunes Store puoi trovare anche le recensioni dei clienti che hanno già acquistato il contenuto ed un menu di elementi correlati, ossia simili a quello selezionato e che quindi potrebbero interessarti.
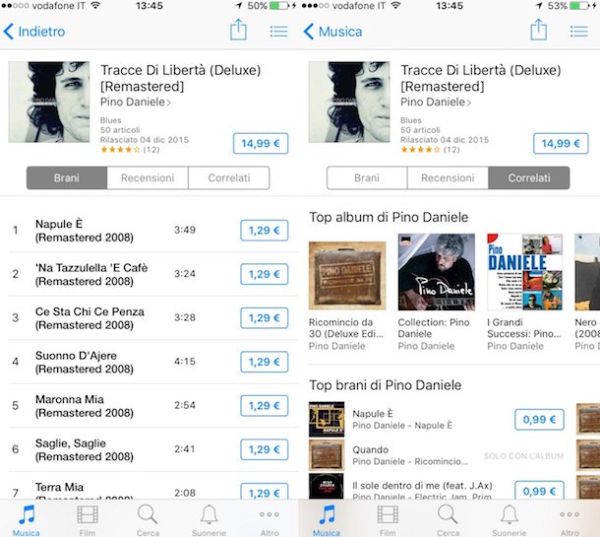
Pigiando poi sull'icona della freccia collocata in alto a destra puoi condividere il link della pagina dell'iTunes Store che stai visitando sui social network e aggiungere l'elemento selezionato alla tua lista desideri.
Adesso che hai finalmente capito come si usa iTunes su iOS qualora desiderassi visualizzare un elenco di tutti i contenuti che hai acquistato mediante iTunes Store sappi che tutto ciò che dovrai fare non sarà altro che pigiare sul pulsante Altro che si trova nell'angolo basso a destra dello schermo e selezionare la voce Acquistati nella schermata che si apre.
