Come sfumare con Photoshop
Navigando su Internet ti sei imbattuto tantissime volte in delle foto sfumate, quelle in cui le immagini finiscono gradualmente in uno sfondo bianco, nero o trasparente, e muori dalla voglia di crearne una anche tu. Beh, ho buone notizie per te! Oggi sono qui proprio per questo, per spiegarti come sfumare con Photoshop qualsiasi foto.
Certo, è inutile che me lo dici. Hai imparato come usare Photoshop solo da poco e non ti senti ancora pronto per gettarti in azioni di fotoritocco troppo "spericolate", ma stai tranquillo perché quella che sto per proporti è una guida così semplice che saprebbe seguirla anche un bambino. Quindi poche storie e mouse in mano, si comincia!
Se vuoi imparare come sfumare con Photoshop, il primo passo che devi compiere è ovviamente quello di avviare il programma tramite la sua icona presente sul desktop o nel menu Start di Windows e di importare in esso la foto da sfumare selezionando la voce Apri dal menu File.
Una volta importata l'immagine da sfumare, devi convertire il livello dello sfondo di quest'ultima in un livello liberamente modificabile. Per riuscirci, recati nel pannello di gestione dei livelli dell'immagine (collocato in basso a destra), seleziona con il pulsante destro del mouse il livello Sfondo e seleziona dal menu che compare prima la voce Converti in oggetto avanzato e poi Rasterizza livello.
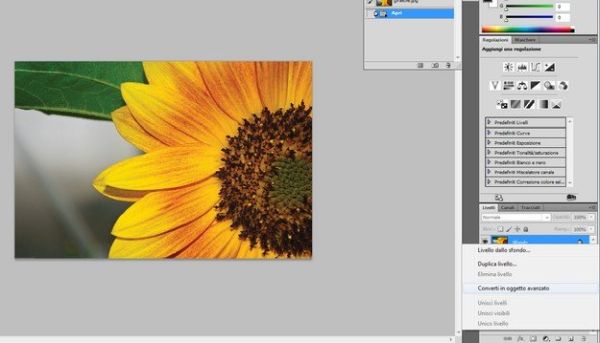
Ora devi creare una maschera veloce che userai per delineare la parte di immagine che deve rimanere visibile e quella da sfumare (che sarà evidenziata in rosso). Premi quindi il tasto Q della tastiera del tuo PC per creare una nuova maschera veloce, dopodiché premi D per far tornare il bianco e il nero come colori primario e secondario nella tavolozza di Photoshop e seleziona lo strumento sfumatura facendo click destro sul secchiello nella barra degli strumenti di Photoshop oppure premendo il tasto G della tastiera.
A questo punto, accertati che in alto a sinistra la sfumatura dello strumento sfumatura sia impostata dal nero verso il bianco (altrimenti impostala in tal modo) ed utilizza il mouse sulla foto per creare la sfumatura che poi dovrà caratterizzare l'immagine. Ricorda, la zona rossa è quella che verrà sfumata nella foto e quindi diverrà praticamente invisibile.
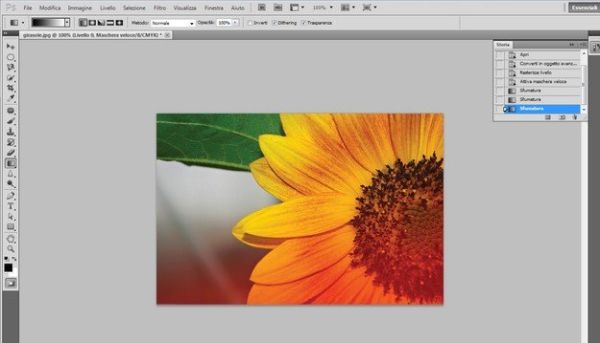
Una volta creata la tua maschera veloce, premi nuovamente il tasto Q della tastiera del tuo PC per disattivare lo strumento maschera e clicca sull'icona Aggiunge una maschera di livello presente nella parte bassa del pannello di gestione dei livelli (il rettangolo con un cerchio all'interno in basso a destra) per creare la tua vera sfumatura.
Ci siamo! Ora che hai visto come sfumare con Photoshop una foto, non ti resta che salvare il tuo capolavoro digitale selezionando la voce Salva con nome dal menu File del programma. Se vuoi mantenere la sfumatura su sfondo trasparente, seleziona come Formato di destinazione PNG o GIF, mentre se vuoi una bella sfumatura su sfondo bianco, salva l'immagine nel classico formato JPG.
