Come scaricare video su iPhone
Ami trascorrere parte del tuo tempo libero a guardare video su YouTube o su altre piattaforme adibite alla condivisione ed alla visualizzazione dei filmati online? Generalmente utilizzi il tuo iPhone per guardare i video presenti in rete? Se la risposta a queste due domande è affermativa ma se purtroppo non sempre riesci nel tuo intento a causa della mancanza di una connessione ad Internet o molto più semplicemente a causa del piano dati "striminzito" di cui disponi sappi che per fortunata a tutto c'è rimedio: basta infatti scaricare video su iPhone. Si, esatto, hai proprio capito bene! Attenendoti alle indicazioni che ti fornirò nelle seguenti righe potrai scaricare video su iPhone in men che non si dica in modo tale da poter visualizzare quanto di tuo interesse senza dover sfruttare una connessione ad Internet.
Prima che tu possa pensare al peggio voglio per rassicurarti subito su una cosa. Contrariamente a quel che può sembrare scaricare video su iPhone è un'operazione molto semplice da effettuare, basta sfruttare alcune apposite app, quelle che sto per indicarti. Inoltre, tieni conto che utilizzando le risorse che andrò a suggerirti potrai scaricare video su iPhone senza dover passare per il computer!
Se sei quindi effettivamente intenzionato a scoprire che cosa bisogna fare per scaricare video su iPhone ti suggerisco di afferrare il tuo melafonino, di metterti ben comodo e di concentrarti sulla lettura di questa guida. Sono certo che alla fine potrai dirti estremamente soddisfatto e che alla prima buona occasione sarai anche pronto a spiegare anche a tutti i tuoi amici come fare. Scommettiamo?
TDownloader
La prima applicazione per scaricare video su iPhone che ti consiglio di provare è TDownloader (abbreviazione di Total Downloader). Si tratta di un browser Web che al suo interno include un download manager e, soprattutto, una funzione per "catturare" gli streaming multimediali. In altre parole utilizzando questa app puoi visitare una pagina Web che contiene un video e scaricare il suddetto video semplicemente avviandone la riproduzione e pigiando sul pulsante di download che compare sullo schermo.
TDownloader è disponibile in due versioni: una gratuita e una a pagamento (3,99 euro) che non presenta banner pubblicitari al suo interno e consente di avviare il download di più video in contemporanea. Per scaricare la versione free dell'applicazione sul tuo iPhone, pigia sull'icona di App Store presente in home screen, seleziona la scheda Cerca che si trova in basso a destra e poi digita TDownloader nel campo di ricerca. Successivamente trova l'icona di TDownloader, pigia sul pulsante Ottieni/Installa che si trova accanto a quest'ultima e, se necessario, conferma la tua identità usando il Touch ID o digitando la password del tuo ID Apple. In alternativa, se stai leggendo questo post direttamente da iPhone, puoi installare TDownloder pigiando qui (oppure pigiando qui se vuoi acquistare la versione a pagamento della app).
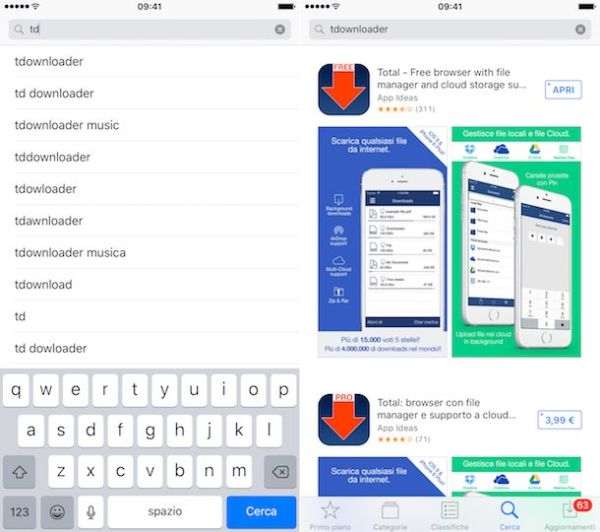
A download completato, avvia TDownloader selezionando la sua icona presente in home screen, pigia sul pulsante ≡ collocato in alto a sinistra e seleziona la voce Browser dalla barra che compare di lato. Collegati dunque alla pagina Web che contiene il video di tuo interesse, avvia la riproduzione di quest'ultimo e quando sullo schermo compare il messaggio Link video trovato, fai "tap" sull'icona della freccia.
Successivamente, scegli il nome da assegnare al filmato da scaricare, seleziona una cartella in cui salvarlo e pigia sul pulsante Download che si trova in alto a destra. Puoi seguire l'avanzamento del download pigiando sul pulsante ≡ che si trova in alto a sinistra e selezionando la voce Downloads dalla barra che compare di lato.
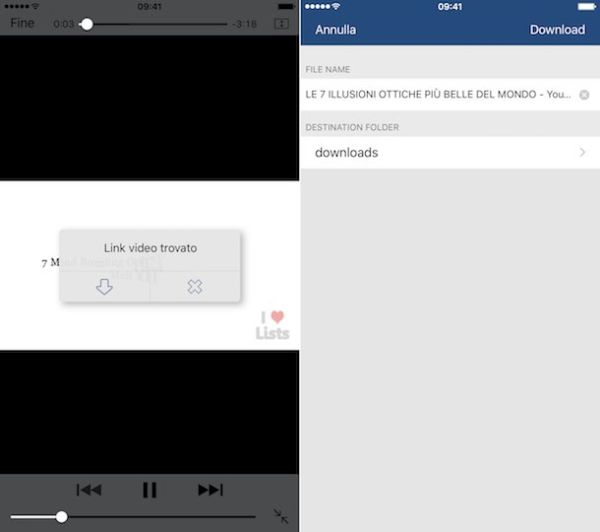
I video, una volta scaricati sull'iPhone, possono essere riprodotti direttamente all'interno di TDownloader, si possono salvare nel rullino di iOS oppure si possono condividere in modalità wireless con il computer. Per compiere una di queste operazioni, fai "tap" sul pulsante ≡ che si trova in alto a sinistra e seleziona la voce File dalla barra che compare di lato.
A questo punto, seleziona la cartella in cui hai scaricato i video (es. downloads) e pigia sulla miniatura del video se vuoi avviarne la riproduzione direttamente in TDownloader, oppure sull'icona della freccia per richiamare il comando Apri in e salvare il filmato in un'altra applicazione o nel rullino di iOS.
Per condividere un video in modalità wireless con il computer, pigia invece sull'icona del Wi-Fi che si trova in basso a destra) e collegati con il PC all'indirizzo che verrà visualizzato sullo schermo (es. 192.168.1.4:18000). Potrai effettuare il download dei video sul computer utilizzando qualsiasi browser Web, a patto che PC e iPhone siano connessi alla stessa rete wireless.
Amerigo Turbo Browser
Un'altra ottima soluzione per scaricare video su iPhone è Amerigo Turbo Browser. Si tratta di un'applicazione che funziona come una sorta di browser Web e che permette di effettuare il download dei filmati presenti online oltre che quello di molti altri contenuti in cui è possibile incappare navigando in rete. L'applicazione è disponibile in versione gratuita (presenta alcune limitazioni) e a pagamento, al prezzo di 3,99 euro.
Per scaricare video su iPhone con Turbo Download - Amerigo la prima cosa che devi fare è quella di effettuare il download dell'applicazione. Per fare ciò pigia sull'icona di App Store presente in home screen dopodiché pigia sul pulsante Cerca collocato in basso e poi digita amerigo nel campo di ricerca che visualizzi nella parte alta della schermata che ti viene mostrata.
Pigia quindi sul primo risultato di ricerca dopodiché fai tap sulla prima applicazione presente in elenco per scaricare la versione gratuita oppure sulla seconda per scaricare la versione a pagamento. Se desideri velocizzare l'esecuzione di questi passaggi puoi pigiare qui direttamente dal tuo iPhone per scaricare la versione gratuita dell'app oppure puoi pigiare qui per scaricare la versione a pagamento dell'app.
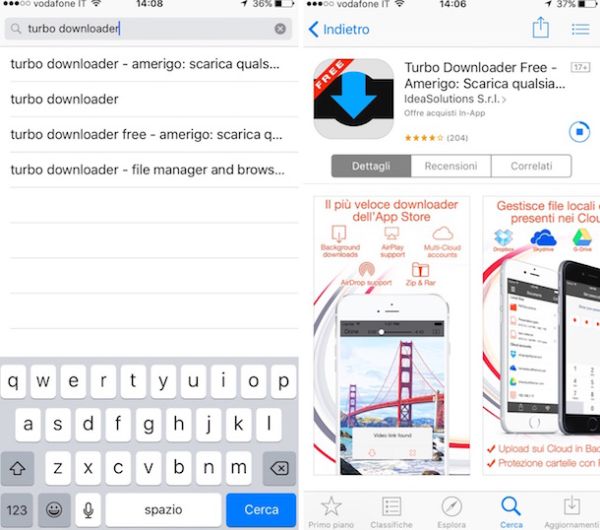
Successivamente fai tap sul pulsante collocato sulla destra dell'applicazione dopodiché attendi qualche istante affinché la procedura di download e di installazione della stessa venga avviata e portata a termine.
Adesso pigia sull'icona di Amerigo Turbo Browser che è stata aggiunta in home screen e comincia ad utilizzare la app. Considerando che, così come ti ho già accennato, Amerigo funziona come un normale browser Web avente però il vantaggio di integrare delle speciali funzioni per il download dei contenuti per scaricare video su iPhone utilizza la barra di ricerca collocata in alto per cercare ed individuare il filmato di tuo interesse. Successivamente, avviane la riproduzione dopodiché pigia sul pulsante raffigurante una freccia rivolta verso il basso che ti verrà mostrato a schermo sotto la dicitura Link video trovato e poi fai clic su download.
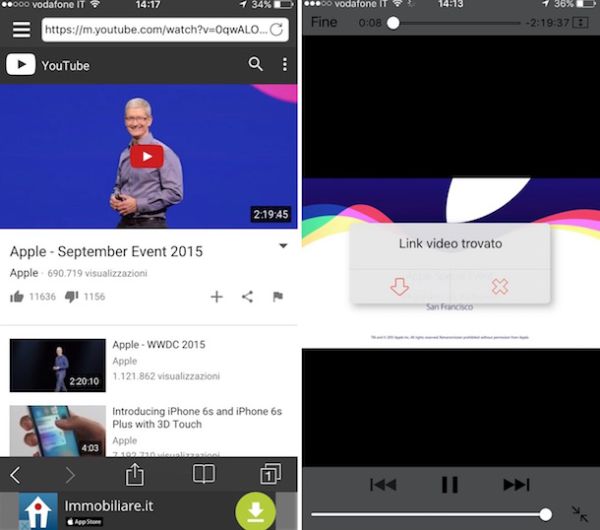
A download avviato potrai monitorarne lo stato di avanzamento pigiando sul pulsante raffigurante tre linee orizzontali collocato in alto a sinistra e pigiando poi sulla voce Downloads.
Terminata la procedura mediante cui scaricare video su iPhone potrai accedere, gestire e riprodurre il filmato pigiando sulla voce File sempre accessibile previo tap sull'icona con le tre linee orizzontali collocata nella parte in alto a sinistra della schermata dell'app.
Workflow
Se le soluzioni che ti ho già proposto per scaricare video su iPhone non sono state ti tuo gradimento ti invito a non gettare ancora la spugna ed a sperimentare Worflow. Qualora non ne avessi mai sentito parare si trattai di una potente app che consente di eseguire degli script simili a quelli che si possono creare con Automator su Mac. Detta in altri termini permette di creare delle mini-applicazioni per far interagire iOS con applicazioni di terze parti e servizi online in maniera completamente automatica. L'applicazione costa 2,99 euro ma di tanto in tanto è possibile reperirla anche a prezzo scontato.
Per scaricare video su iPhone con Workflow la prima cosa che devi fare è eseguire il download dell'app. Per fare ciò pigia sull'icona di App Store presente in home screen dopodiché pigia sul pulsante Cerca collocato in basso e poi digita workflow nel campo di ricerca che visualizzi nella parte alta della schermata che ti viene mostrata. Pigia quindi sul primo risultato di ricerca dopodiché fai tap sulla prima applicazione presente in elenco. Se desideri velocizzare l'esecuzione di questi passaggi puoi pigiare qui direttamente dal tuo iPhone.
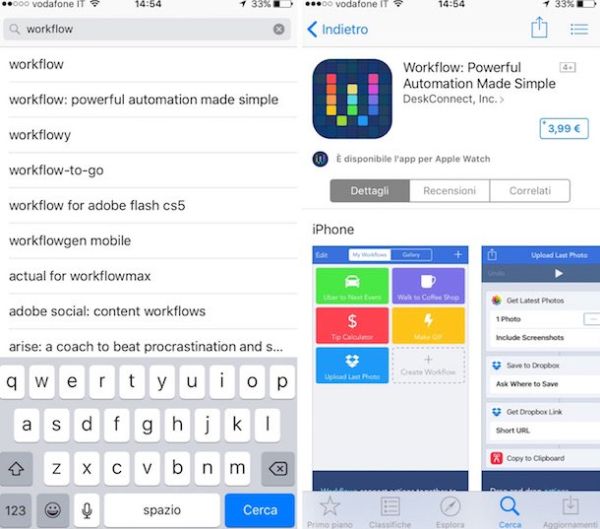
Successivamente pigia sul pulsante indicante il prezzo dell'applicazione dopodiché attendi che la procedura di download e di installazione della stessa venga avviata e portata a termine.
A questo per scaricare video su iPhone devi installare uno script in grado di istruire il telefono a compiere quest'operazione. Per installare gli script in Workflow non devi far altro che visitare il sito su cui sono ospitati con Safari da iPad e pigiare sul bottone Get workflow. Di script che permettono di scaricare video su iPhone con Workflow ce ne sono diversi. Personalmente ti consiglio di provare Download YouTube, che puoi reperire pigiando qui, oppure YouTube Video & Audio, che puoi reperire pigiando qui e che consente anche di estrapolare l'audio dai filmati e salvarlo sotto forma di MP3. Per installarli, pigia prima sul pulsante Get Workflow e poi su Apri e Done.
Dopo aver installato gli script per scaricare video su iPhone apri Safari e collegati al portale in cui è presente il filmato di cui desideri effettuarne il download. Successivamente, avvia la riproduzione del filmato che intendi scaricare, pigia sull'icona della condivisione che si trova in alto destra (l'icona con la freccia che va verso l'alto), scorri la parte inferiore del menu che compare e seleziona l'opzione Run Workflow. Se non riesci a trovare l'icona di Workflow pigia su Altro…, sposta su ON la levetta posizionata accanto alla dicitura Run Workflow e poi pigia su Fine.
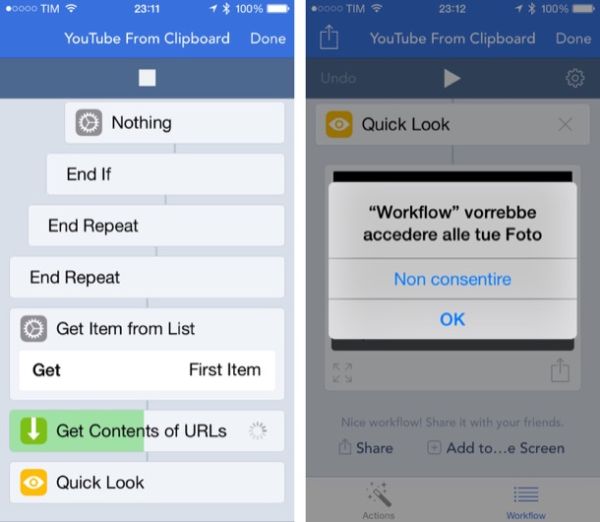
Una volta richiamato Workflow dal menu della condivisione di iOS pigia sul nome dello script che vuoi eseguire (es. Download YouTube) e attendi che il video venga scaricato. La prima volta che tenterai di eseguire un nuovo workflow, dovrai confermare l'operazione pigiando sul pulsante Run Workflow.
Ad operazione completata comparirà un'anteprima del filmato e potrai salvare il file nella app Foto del tuo iPhone semplicemente pigiando sull'icona della condivisione in basso a sinistra e selezionando la voce Save video dal menu che compare.
