Come scaricare video da YouTube su iPhone
Durante i viaggi, ameresti ingannare il tempo gustando qualche filmato di YouTube sul tuo iPhone ma hai paura di sforare il limite mensile del tuo abbonamento Internet? Allora potresti scaricarli in locale sul telefono e gustarteli con tutta calma quando sei offline.
Lo so, non hai voglia di collegare il tuo “melafonino” al computer e passare i video che scarichi da YouTube da un dispositivo all'altro usando iTunes. E infatti oggi voglio parlarti di alcune app che permettono di archiviare i filmati direttamente sull'iPhone senza passare per il PC, ce ne sono diverse fra cui scegliere.
Prima di conoscerne alcune da vicino e spiegarti come scaricare video da YouTube su iPhone utilizzandole, però, occorre fare una precisazione importante: Google non vede particolarmente di buon occhio le applicazioni che permettono di scaricare i video di YouTube in locale, quindi alcune di esse potrebbero smettere di funzionare da un momento all'altro. Pensaci bene prima di acquistare quelle a pagamento!
TDownloader
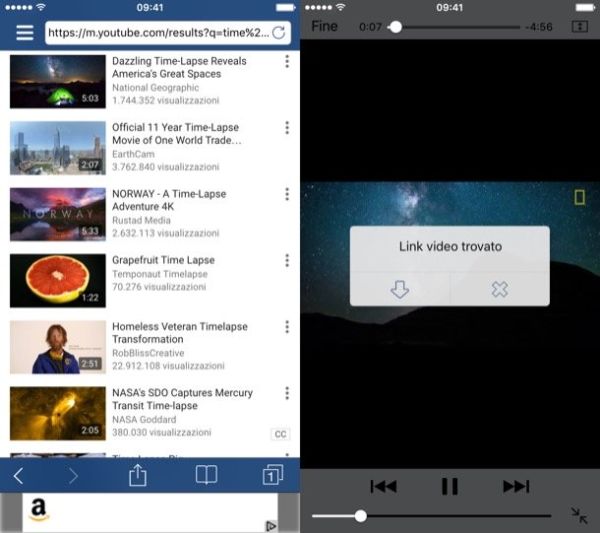
Tenendo ben presente la premessa di cui sopra, la prima app che ti consiglio di provare è TDownloader. Si tratta di un browser che “fiuta” automaticamente i video presenti in qualsiasi pagina Web e permette di scaricarli in locale con un semplice "tap". È disponibile in due versioni: una di base, gratuita, che permette di scaricare un solo filmato alla volta e una a pagamento (3,99 euro) che invece permette di avviare più download simultaneamente. Il suo funzionamento è estremamente intuitivo.
Dopo aver scaricato TDownloader sul tuo iPhone, avvia la app, pigia sull'icona ad hamburger collocata in alto a sinistra e seleziona la voce Browser dalla barra che compare sulla sinistra. Dopodiché collegati a youtube.com e cerca il filmato che intendi scaricare in locale.
A questo punto, avvia la riproduzione del video e attendi che compaia un piccolo riquadro con la scritta Link video trovato al suo interno. Pigia quindi sull'icona della freccia, scegli il nome e la cartella in cui salvare il video e pigia sul pulsante Download collocato in alto a destra per avviare lo scaricamento del video. Per seguire l'avanzamento del download, richiama il menu laterale di TDownloader e seleziona la voce Downloads da quest'ultimo. Se prima del video che vuoi scaricare viene visualizzato uno spot pubblicitario, attendi che quest'ultimo finisca, altrimenti scaricherai lo spot al posto del video di tuo interesse!
TDownloader permette anche di riprodurre i video scaricati sull'iPhone e di esportarli in altre applicazioni, come ad esempio media player e file manager. Per sfruttare queste funzioni, pigia sull'icona ad hamburger collocata in alto a sinistra e seleziona la voce File dalla barra che compare di lato, dopodiché seleziona la cartella in cui hai scaricato i video (es. downloads) e compi una delle operazioni disponibili: per avviare la riproduzione del video, pigia semplicemente sulla sua miniatura. Se invece vuoi esportare il filmato in altre applicazioni pigia sulla freccia collocata accanto al suo titolo e scegli l'opzione Apri in. All'occorrenza puoi anche salvare i video nel rullino e quindi scaricarli sul computer come se fossero dei filmati girati con la fotocamera dell'iPhone.
Un altro modo per importare i video di TDownloader sul computer è sfruttare la funzione di condivisione wireless inclusa nella app. Pigiando sull'icona del Wi-Fi disponibile nella schermata File di TDownloader (in basso a destra) ti verrà comunicato un indirizzo Web (es. 192.168.1.4:18000) che, se digitato nel browser sul PC, ti consentirà di scaricare i video dall'iPhone senza perdere tempo con iTunes o altre applicazioni per la gestione dei file presenti su iPhone (che comunque si possono utilizzare).
Workflow
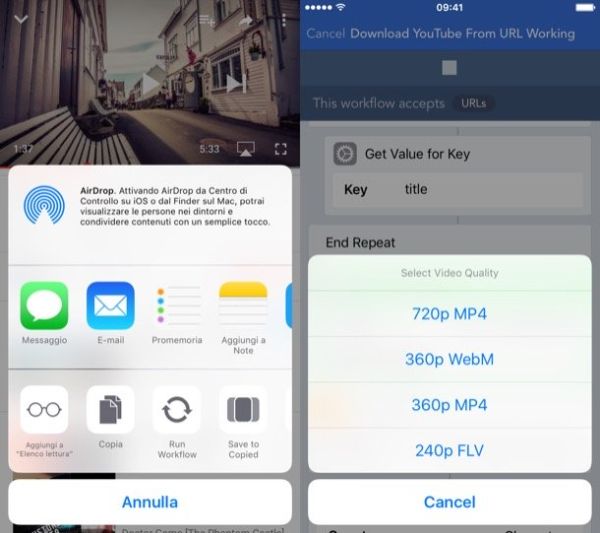
Adesso voglio parlarti di una soluzione alternativa che permette di scaricare video da YouTube su iPhone senza ricorrere ad applicazioni specifiche. Non è il massimo della semplicità - te lo dico subito - ma funziona, e anche piuttosto bene.
Si tratta di Workflow, una potentissima applicazione che permette di eseguire degli script simili a quelli che si possono creare con Automator su Mac. In altre parole consente di creare delle mini-applicazioni per far interagire iOS con applicazioni di terze parti e servizi online in maniera completamente automatica. Costa 4,99 euro ma molto spesso è disponibile a prezzo scontato (2,99 euro).
Dopo averla installata sul tuo iPhone, per scaricare video da YouTube, devi installare uno script (o meglio, un workflow) in grado di istruire il telefono a compiere quest'operazione. Collegati dunque a questa pagina Web con Safari dall'iPhone e pigia prima sul pulsante Get workflow e poi su quello Apri, per importare lo script in Wirkflow.
Nella schermata che si apre, fai "tap" sul pulsante Done che si trova in alto a destra e lo script Download YouTube From URL Working verrà installato in Workflow. Lo script è impostato per aprire i video scaricati da YouTube in VLC. Se non hai questo media player installato sull'iPhone, scaricalo dall'App Store oppure, se preferisci usare altre applicazioni, modifica l'ultima parte del workflow impostando su ON la voce Show Open In Menu. Così facendo, al termine del download si aprirà il menu"Apri in" di iOS e potrai scegliere di volta in volta con quale app aprire il filmato.
Adesso sei pronto a scaricare i tuoi video preferiti da YouTube. Apri, dunque, l'applicazione ufficiale di YouTube sul tuo iPhone, avvia la riproduzione del filmato che intendi scaricare e pigia sull'icona della freccia collocata in alto a destra. Si aprirà il menu di condivisione di YouTube. Pigia quindi sul pulsante Altro e seleziona l'opzione Run Workflow dalla seconda riga di icone (quella con le icone in bianco e nero). Se non vedi l'icona di Workflow, fai "tap" sul pulsante Altro… che si trova in fondo alla seconda riga di icone, sposta su ON la levetta relativa all'opzione Run Workflow e pigia sul pulsante Fine (in alto a destra) per salvare i cambiamenti.
Ad operazione completata, quando si apre Workflow, seleziona lo script Download YouTube From URL Working e aspetta che ti venga chiesto in che formato salvare il video (720p MP4, 360p WebM, 360p MP4 o 240p FLV). Scegli l'opzione che preferisci e attendi che la barra di avanzamento del download (Get contents of URL) diventi completamente verde.
Al termine del download, attendi che il video scaricato venga riprodotto automaticamente in VLC oppure scegli l'applicazione in cui esportarlo (se in precedenza hai attivato la comparsa del menu "Apri in"). In questo secondo caso puoi salvare il video in player multimediali, file manager o applicazioni di cloud storage, tipo Dropbox e Google Drive. Se Workflow ti chiede il permesso di accedere al rullino foto di iOS, rispondi in maniera affermativa.
Ricorrendo a Worflow eviti il rischio di pagare per una app che potrebbe smettere di funzionare per questioni “burocratiche”, ma devi essere bravo a scovare (o sviluppare) degli script in grado di sostituire quello che ti ho segnalato qualora non dovesse più riuscire a svolgere il suo lavoro. A tal scopo mi permetto di segnalarti anche lo script Download YouTube che al momento sembra funzionare abbastanza bene. Per trovare rapidamente altri script, puoi effettuare una ricerca mirata su Google usando i termini youtube site:workflow.is (in questo modo verranno cercati solo gli script dedicati a YouTube caricati sul sito ufficiale di Workflow).
Documents
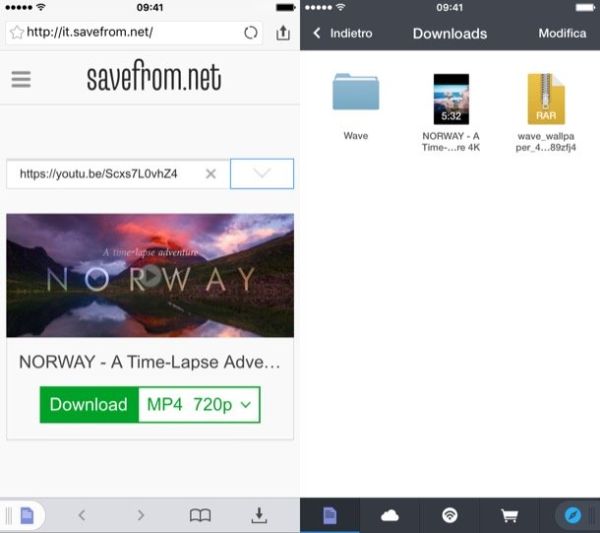
Per concludere, vorrei parlarti di Documents, un file manager gratuito che permette di navigare sul Web tramite un browser interno. Cosa c'entra con YouTube? Te lo spiego subito. Usando Documents per accedere a uno dei tanti siti Web che permettono di scaricare video da YouTube, puoi avviare il download di un filmato e salvarlo in una delle cartelle della app. I video scaricati, possono poi essere esportati in altre applicazioni, trasferiti sul computer o riprodotti direttamente in Documents: molto comodo, devo dire.
Ti va di provarci? Bene, allora installa Documents sul tuo "melafonino", avvialo e seleziona l'icona di Safari che si trova in basso a destra. In questo modo si aprirà il browser Web incluso nell'applicazione.
A questo punto, collegati a uno dei tanti servizi che permettono di scaricare video da YouTube, come ad esempio SaveFrom. Incolla, nell'apposito campo di testo, l'indirizzo del video di YouTube che intendi scaricare e pigia sulla freccia che vedi sulla destra.
Entro qualche secondo comparirà una miniatura del video con, in basso, il menu per la selezione del formato e il pulsante di Download. Pigia dunque sul pulsante di download e, nella schermata che si apre, scegli il nome da assegnare al video e la cartella di Documents in cui salvarlo.
Al termine del download troverai il tuo video in una delle cartelle di Documents (es. Downloads) e potrai riprodurlo semplicemente pigiando sulla sua icona. Per esportarlo in un'altra app, pigia invece sul pulsante Modifica che si trova in alto a destra, metti il segno di spunta accanto alla sua miniatura e seleziona le voci Azioni > Apri in dal menu collocato in basso a destra.
Per trasferire i file da Documents al computer, puoi utilizzare la funzione Condivisione file di iTunes oppure la condivisione wireless dei dati tramite browser. Per attivare la condivisione wireless dei dati, pigia sull'icona ad hamburger collocata in alto a sinistra, vai su Impostazioni > Drive Wi-Fi e sposta su ON la levetta relativa all'opzione Attivare Drive. Ti verrà fornito un indirizzo che, se visitato dal browser tramite computer, ti consentirà di scaricare i file conservati in Documents.
