Come scaricare Silverlight
Di recente è stata trasmessa in TV la prima puntata di quella serie televisiva che tanto ti interessava ma tu, purtroppo, non eri in casa. Per cercare di rimediare, nei giorni scorsi ti sei quindi recato sul sito Internet dell'emittente televisiva di riferimento, hai individuato la serie TV in oggetto ed hai avviato la riproduzione del relativo filmato. Tuttavia se adesso stai leggendo questa guida è evidente che nonostante l'impegno profuso non sei riuscito a visualizzare quanto di tuo interesse a causa della mancanza di Silverlight. Come dici? Le cose stanno proprio in questo modo e ti piacerebbe sapere come fare? Beh, non preoccuparti, posso spiegarti io come rimediare andando a scaricare Silverlight.
Nelle righe successive andrò dunque ad indicarti quali passaggi risulta necessario effettuare per poter scaricare Silverlight sul tuo computer, che si tratti di un PC Windows o di un Mac OS X poco importa, e come servirtene senza alcun tipo di problema. Prima di fare ciò è bene però che tu comprenda di cosa stiamo parlando. Silverlight è un plugin reso disponibile da Microsoft che risulta per certi versi simile a Flash Player e grazie al quale è possibile guardare video online, come ad esempio quelli messi a disposizione degli utenti sul sito Internet della RAI, senza dover ricorrere a programmi di terze parti. Si tratta quindi di una risorsa molto utile per poter visualizzare correttamente svariati contenuti video online.
Se sei dunque realmente interessato a scoprire che cosa risulta necessario fare per poter scaricare Silverlight ti suggerisco di metterti ben comodo, di sederti dinanzi al tuo computer e di leggere con attenzione le righe successive. Sono certo che alla fine sarai pronto ad esclamare che in realtà scaricare Silverlight era un vero e proprio gioco da ragazzi.
Scaricare Silverlight su PC Windows
Se possiedi un PC Windows e ti interessa capire come fare per riuscire a scaricare Silverlight la prima cosa che devi fare è quella di cliccare qui in modo tale da recarti subito sul sito Internet del software.
Una volta visualizzata la pagina Web principale del sito Internet di Silverlight pigia sul pulsante Download Now di colore viola che trovi collocato in alto sulla sinistra. Attendi qualche istante affinché la nuova pagina Web che andrà ad aprirsi venga caricata completamente dopodiché fai clic sulla voce Install for Windows ed aspetta che il download del software venga avviato e portato a termine.
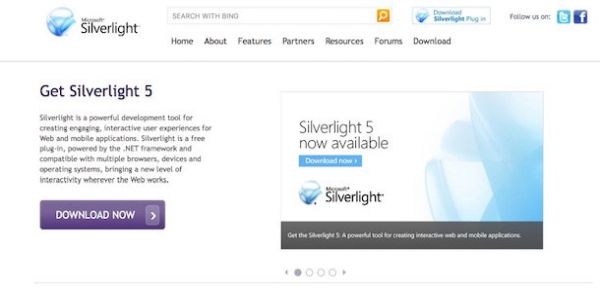
Ora che hai portato a termine la procedura mediante cui scaricare Silverlight su PC Windows procedi andando ad effettuane anche l'installazione. Per fare ciò fai clic sul file Silverlight.exe che è stato appena scaricato sul tuo computer dopodiché pigia sul pulsante Si e successivamente su quello Installa ora. Se lo desideri prima di fare clic sul pulsante Installa ora togli i segni di spunta dalle voci Imposta Bing come motore di ricerca* e Imposta MSN come pagina iniziale* per evitare, appunto, che Bing venga impostato come motore di ricerca predefinito dei tuoi browser Web e che MSN.it diventi la pagina iniziale predefinita degli stessi. Pigia ora sul pulsante Avanti lasciando pure il segno di spunta accanto alla voce Attiva Microsoft Update (scelta consigliata) dopodiché fai clic su Chiudi.
Nota: Silverlight per PC Windows è compatibile con Windows Vista, Windows 7,Windows 8, Windows 8.1 e Windows 10 e può essere sfruttato solo ed esclusivamente in accoppiata a Internet Explorer, Mozilla Firefox e Google Chrome. Per maggiori dettagli riguardo la compatibilità di Silverlight puoi cliccare qui per consultare l'apposita pagina Web presente sul sito Internet ufficiale del plugin.
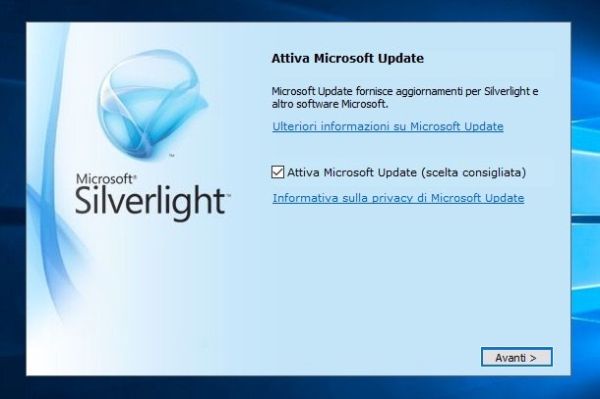
A questo punto puoi ritenerti più che soddisfatto, sei finalmente riuscito a scaricare Silverlight sul tuo PC e ad effettuarne anche l'installazione. D'ora in avanti potrai quindi utilizzare il famoso plugin senza alcun tipo di problema e tutte le volte che lo desideri.
Per poter utilizzare Silverlight non dovrai far altro che recarti sul sito Internet su cui risultano disponibili i contenuti video che intendi riprodurre servendoti del plugin ed avviarne la riproduzione. Talvolta potrebbe palesarsi una finestra sullo schermo del tuo computer mediante cui ti viene richiesto il consenso ad autorizzare Silverlight alla riproduzione di uno specifico contenuto su uno specifico sito Internet. Nel caso in cui così fosse acconsenti senza problemi.
Qualora invece dovessi avere la necessità di gestire le opzioni di Silverlight potrai farlo semplicemente pigiando sul pulsante Start annesso alla barra delle applicazioni e facendo poi clic su Microsoft Silverlight. Nel caso in cui non dovessi riuscire ad individuare subito Silverlight tra i programmi installati disponibili nel menu Start digita microsoft silverlight nella barra di ricerca dello stesso e poi fai clic sul primo dei risultati che ti viene mostrato. Una volta visualizzata la finestra di Silverlight seleziona poi la scheda di tuo interesse scegliendo tra Informazioni su, Aggiornamenti, Riproduci, Webcam / Mic, Autorizzazioni ed Archiviazione applicazione e utilizza gli appositi comandi disponibili. Per confermare ed applicare le eventuali modifiche apportate ti basta pigiare sul pulsante OK annesso ad ogni scheda della finestra di Silverlight.
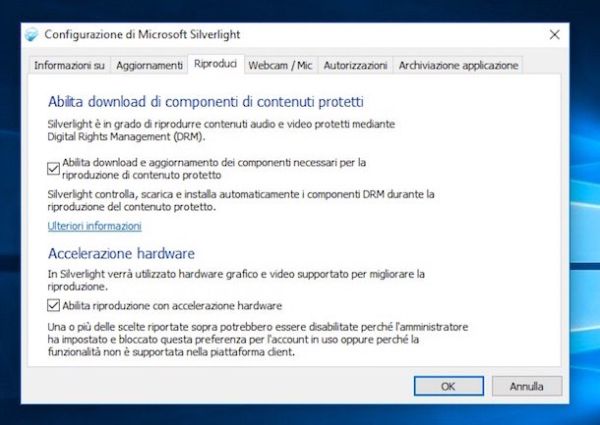
Nel caso in cui dopo aver provveduto a scaricare Silverlight e ad installarlo sul tuo PC dovessi avere ancora problemi nel riuscire a visualizzare correttamente i contenuti online per i quali è richiesto l'utilizzo del software prova a riavviare prima il browser Web in uso e successivamente anche il computer.
Scaricare Silverlight su Mac OS X
Se possiedi un Mac OS X e ti interessa capire come fare per scaricare Silverlight la prima cosa che devi fare è quella di cliccare qui in modo tale da recarti subito sul sito Internet del software.
Una volta visualizzata la pagina Web principale del sito Internet di Silverlight pigia sul pulsante Download Now di colore viola che trovi collocato in alto sulla sinistra. Attendi che la nuova pagina Web che andrà ad aprirsi venga caricata completamente dopodiché fai clic sulla voce Install for Macintosh ed aspetta che la procedura mediante cui scaricare Silverlight venga avviata e portata a termine.

Ora che hai portato a termine la procedura mediante cui scaricare Silverlight su Mac OS X procedi andando ad effettuane anche l'installazione. Per fare ciò fai clic sul file Silverlight.dmg che è stato appena scaricato sul tuo computer dopodiché fai doppio clic sul file silverlight.pkg annesso alla finestra del Finder che è andata ad aprirsi ed attieniti alle indicazioni della semplice procedura guidata che ti viene mostrata a schermo.
Nota: Silverlight per Mac OS X è compatibile con OS X 10.6 o versioni successive e può essere sfruttato solo ed esclusivamente in accoppiata a Safari ed a Mozilla Firefox. Per maggiori dettagli riguardo la compatibilità di Silverlight puoi consultare l'apposita pagina Web che ti ho indicato nelle precedenti righe, quando ti ho specificato con quali sistemi e browser Windows è compatibile il software.

Adesso clicca sul pulsante Continua per due volte di seguito e poi fai clic su Accetta. Successivamente pigia su Installa. Se richiesto digita la password relativa all'account utente attualmente in uso sul Mac dopodiché premi sul pulsante Installa software. Per finire pigia sul pulsante Chiudi annesso alla finestra di installazione di Silverlight.

A questo punto puoi ritenerti più che soddisfatto, sei finalmente riuscito a scaricare Silverlight sul tuo Mac e ad effettuarne anche l'installazione. D'ora in avanti potrai quindi utilizzare il famoso plugin senza alcun tipo di problema e tutte le volte che lo desideri.
Per poter utilizzare Silverlight non dovrai far altro che recarti sul sito Internet su cui risultano disponibili i contenuti video che intendi riprodurre servendoti del plugin ed avviarne la riproduzione. Talvolta potrebbe palesarsi una finestra sullo schermo del tuo computer mediante cui ti viene richiesto il consenso ad autorizzare Silverlight alla riproduzione di uno specifico contenuto su uno specifico sito Internet. Nel caso in cui così fosse acconsenti senza problemi.
Qualora invece dovessi avere la necessità di gestire le opzioni di Silverlight potrai farlo pigiando sull'icona del software annessa al Launchpad o alla cartella Applicazioni di OS X. Una volta visualizzata la finestra di Silverlight seleziona poi la scheda di tuo interesse scegliendo tra Aggiornamenti, Riproduci, Archiviazione applicazione, Webcam/Mic e Autorizzazioni e utilizza gli appositi comandi disponibili. Per confermare ed applicare le eventuali modifiche apportate ti basta chiudere la finestra di Silverlight.
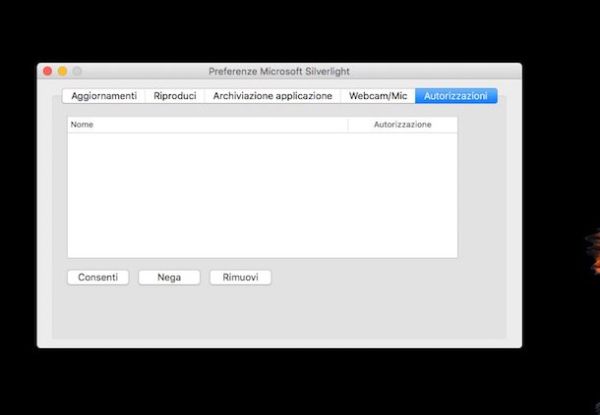
Nel caso in cui dopo aver provveduto a scaricare Silverlight e ad installarlo sul tuo Mac dovessi avere ancora problemi nel riuscire a visualizzare correttamente i contenuti online per i quali è richiesto l'utilizzo del software prova a riavviare prima il browser Web in uso e successivamente anche il computer.
