Come sbendare eMule Windows 7
Da quando hai aggiornato il tuo PC a Windows 7, non riesci più ad usare correttamente eMule? I download vanno tutti molto lenti e, quando tenti di connetterti a un server, compare una benda nera sull'icona del programma? Probabilmente hai un ID basso causato da una cattiva configurazione del tuo router.
Prova a seguire le indicazioni su come sbendare eMule Windows 7 che sto per darti e vedrai che il problema se ne andrà così com'è arrivato. Se le mie impressioni sono giuste, tutto quello che devi fare è accedere alle impostazioni del tuo router e autorizzare eMule ad accedere ad Internet aprendo le porte usate dal programma. Vediamo come in dettaglio.
Quando si cerca come sbendare eMule Windows 7, il problema è identificabile quasi sempre in una configurazione non corretta del firewall del router. Per accertarsene, però, è necessario effettuare il test delle porte usate da eMule per connettersi alla rete e scoprire se queste sono aperte o meno.
Se non sai come effettuare questo test, stai tranquillo perché è facilissimo. Non devi far altro che avviare eMule e cliccare sul pulsante Opzioni collocato in alto a destra. Nella finestra che si apre, seleziona la voce Connessione dalla barra laterale di sinistra e fai click sul pulsante Testa porte per avviare il test delle porte di eMule.
Si aprirà una finestra di Internet Explorer (o del browser che usi come predefinito sul tuo PC) con i risultati del test. Se, come probabile, il firewall del router non è stato configurato correttamente, vedrai due X rosse al centro della pagina a dimostrazione che le porte usate da eMule sono chiuse e vanno aperte.
In caso contrario, ossia se al posto delle X ci sono dei segni di spunta verdi (✔), significa che il firewall è configurato correttamente e che il problema è da identificarsi altrove. Ma di questo ci occuperemo fra un po'.
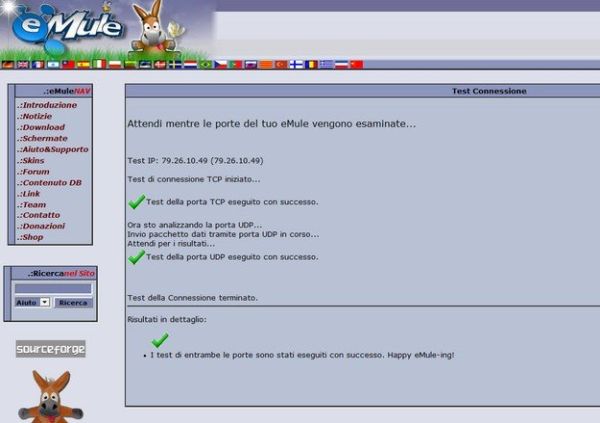
Adesso vediamo come sbendare eMule Windows 7 configurando correttamente il firewall del router. Per prima cosa, devi aprire il browser e collegarti all'indirizzo 192.168.1.1 oppure 192.168.0.1 per accedere al pannello di configurazione del tuo router. Se ti viene chiesto di inserire una combinazione di nome utente e password, prova con admin/admin oppure con admin/password, altrimenti consulta il manuale di istruzioni del dispositivo o la documentazione fornita dal gestore telefonico (se hai un router in comodato d'uso con l'abbonamento ADSL). Per informazioni dettagliate su come entrare nel router e come entrare nel modem Alice, consulta le guide che ho realizzato su questi due argomenti.
Adesso dovresti essere al cospetto del pannello interno del tuo router. Cerca dunque di individuare la sezione in cui si trovano le impostazioni del Firewall (purtroppo, le diciture cambiano da router a router e quindi non posso indicarti con precisione tutti i passaggi) e clicca sul pulsante per aprire nuove porte o creare nuovi virtual server.
A questo punto, imposta come porta locale e come porta pubblica una delle due porte usate da eMule (es. 4662), ripeti la stessa operazione per l'altra porta (es. 4672) e salva le impostazioni cliccando sull'apposito pulsante del pannello (potrebbe essere necessario riavviare il router). Se non sai quali sono le porte usate da eMule, accedi alle Opzioni del programma e controlla i valori TCP e UDP nella sezione Connessione.
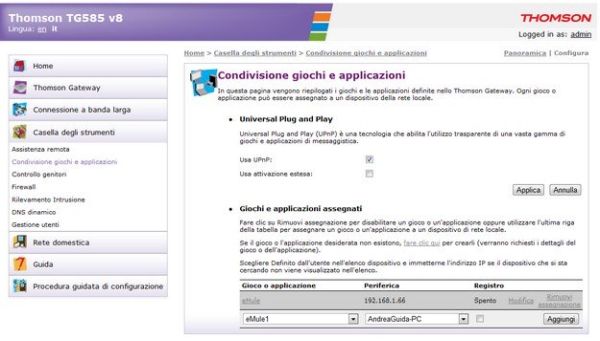
In questo modo, dovresti essere riuscito a sbendare eMule Windows 7. Riprova quindi a connetterti con il programma a un server ED2K e alla rete KAD e vedi che succede: se non compare più la benda sull'icona di eMule e la connessione va a buon fine il problema è risolto, altrimenti passa al “piano B”.
Il piano B consiste nel controllare che eMule sia autorizzato nel firewall di Windows 7. Apri dunque il Pannello di controllo e recati nella sezione Sistema e sicurezza > Consenti programma con Windows Firewall. Dopodiché seleziona eMule cliccando prima sul pulsante Modifica impostazioni e poi mettendo il segno di spunta accanto al nome del programma per autorizzarlo a collegarsi ad Internet. Se non trovi eMule nell'elenco dei programmi, aggiungilo manualmente cliccando sul pulsante Consenti un altro programma collocato in basso a destra.
Ora riprova a collegarti con eMule e tutto dovrebbe essere a posto. In caso contrario, prova ad aggiornare i server di eMule seguendo la guida che ti ho proposto sull'argomento e prova a cercare su Google una guida su come attivare l'UPnP sul modello del tuo router: potrebbe essere quello il problema che non consente ad eMule di accedere alla Rete (in tal caso, l'UPnP andrebbe attivato anche nelle opzioni del programma).
