Come salvare PDF su iPad
Navigando su Internet con il tuo iPad hai trovato alcuni documenti in formato PDF che ti piacerebbe scaricare sulla memoria del tablet ma non sai come fare? Hai provato a trasferire dal computer all'iPad alcuni libri in formato PDF che hai scaricato da Internet ma non ci sei riuscito? Coraggio, non perderti in un bicchier d'acqua!
Se vuoi scoprire come salvare PDF su iPad scaricandoli direttamente da Internet o copiandoli dal PC, non devi far altro che chiedere. Ho qui pronta per te una guida, rapida e semplicissima da seguire, con tutte le informazioni che ti servono per trasferire tutti i documenti che desideri sulla memoria del tuo fido tablet. E poi non dirmi che non ti aiuto!
Se vuoi scoprire come salvare PDF su iPad perché hai trovato un documento interessante sul Web e vorresti conservarlo sulla memoria del tablet per poterlo leggere in un secondo momento anche in assenza di connessione Internet (magari in metropolitana, al bar, ecc.), tutto quello che devi fare è aprire Safari e collegarti con quest'ultimo all'indirizzo del PDF da scaricare.
A questo punto, il file verrà visualizzato direttamente nel browser di iPad ma per conservarlo nella memoria del dispositivo devi trasferirlo in iBooks. Sfiora quindi la parte superiore dello schermo con il dito, pigia sul pulsante Apri in iBooks che compare sulla destra ed attendi che il documento venga aperto nella app ufficiale di iPad per gli eBook.
Una volta compiuta questa operazione, troverai il documento PDF scaricato da Internet nella libreria PDF di iBooks pronto per essere letto in qualsiasi momento e potrai consultarlo anche in modalità offline.
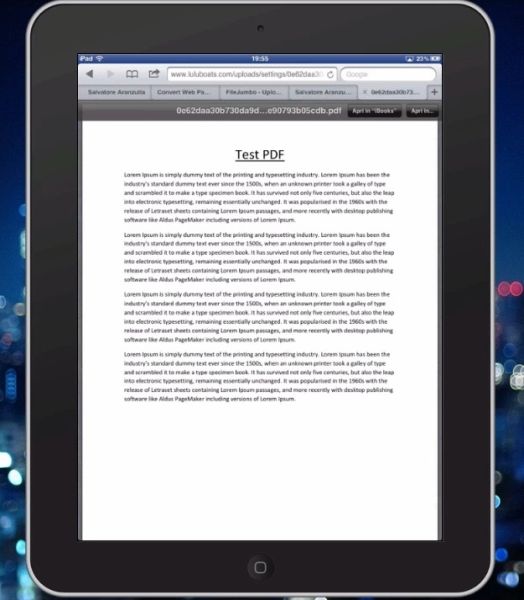
Vuoi salvare il contenuto di una pagina Web sotto forma di file PDF e conservarlo sul tuo iPad per consultarlo anche quando non è disponibile una connessione Internet? Esistono molte applicazioni a pagamento adatte a questo scopo scopo, ma io oggi voglio spiegarti come ottenere lo stesso risultato a costo zero e senza installare nemmeno una app sul tuo tablet.
Come prima cosa, avvia Safari su iPad e collegati al sito Internet Web2PDFconvert.com. Incolla dunque l'indirizzo della pagina Web che vuoi trasformare in PDF nel campo di testo che si trova al centro dello schermo e pigia sul pulsante Convert to PDF.
A conversione ultimata (dovrebbero volerci pochi secondi), pigia sul pulsante Store and Share PDF per trasferire il file PDF appena creato sul sito di file hosting FileJumbo e seleziona prima il nome del file (es. nomesito.pdf) che si trova al centro della pagina e poi la voce DOWNLOAD FILE per visualizzare il documento in Safari. A questo punto, sfiora la parte alta dello schermo e pigia sul pulsante Apri in iBooks per trasferire il PDF in iBooks come visto prima.

Per finire, ti ricordo che se hai bisogno di salvare PDF su iPad copiandoli dal computer, non devi far altro che sfruttare la funzione di sincronizzazione dei libri offerta da iTunes. Basta selezionare la voce Libri dalla barra laterale del programma, trascinare i file PDF da trasferire su iPad nella finestra di iTunes ed avviare la sincronizzazione del device.
Per accertarti che i libri facciano parte dei contenuti sincronizzati su iPad da iTunes, seleziona il nome del tuo tablet (es. iPad di Salvatore Aranzulla) dalla barra laterale del programma, recati nella scheda Libri (in alto) ed assicurati che ci sia il segno di spunta accanto alle voci Sincronizza libri e Tutti i libri.
