Come rippare un DVD
Vorresti tanto guardare dei film in DVD sul tuo tablet ma non sai come riuscirci? Hai paura che i tuoi DVD preferiti possano danneggiarsi e stai cercando un software per crearne una copia di backup? Nessun problema, in entrambi i casi sei capitato nel posto giusto al momento giusto. Qui sotto trovi i nomi di alcuni software gratuiti per salvare i DVD sul computer (operazione che in gergo tecnico viene definita “ripping”) e le indicazioni su come rippare un DVD utilizzandoli.
Si tratta di un'operazione piuttosto semplice, non devi far altro che inserire il DVD da “rippare” nel computer, avviare il programma che hai scelto di utilizzare per effettuarne il backup sul PC e cliccare su un pulsante. Molti di questi software includono anche dei profili di conversione predefiniti, questo significa che potrai creare video ottimizzati per la visualizzazione su computer, tablet, smartphone o console per videogiochi senza dover impostare manualmente formato di file, risoluzione del video e quant'altro.
La qualità dei video che riuscirai a ottenere sarà ottima, anche se, tecnicamente, potrebbe esserci un po' di perdita qualitativa rispetto ai DVD originali (nei casi in cui verrà effettuata la compressione dei video). Adesso però non perdiamo troppo in tecnicismi e passiamo al sodo. Vediamo come creare delle copie di backup dei nostri amati DVD!
MakeMKV (Windows/Mac/Linux)
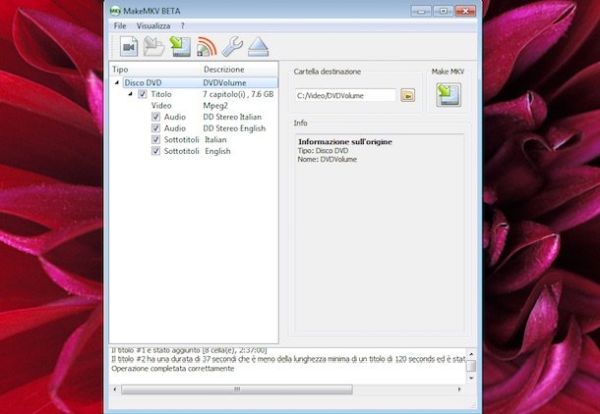
MakeMKV è uno dei migliori software per il ripping di DVD e Blu-Ray. È gratuito, almeno per il momento, ma ha una scadenza: ogni due mesi va aggiornato all'ultima versione disponibile per non far scadere la chiave della licenza.
I pregi di questa applicazione sono molteplici. È estremamente facile da utilizzare, basta pigiare su un pulsante e fa tutto da sola; è multipiattaforma, quindi è disponibile non solo per l'onnipresente Windows ma anche per Mac OS X e Linux e la qualità dei video che riesce a generare - in formato MKV - è altissima. La transcodifica, infatti, è di tipo lossless, non c'è una perdita qualitativa rispetto ai DVD/BD originali. Inoltre è in grado di scardinare le protezioni anticopia AACS e BD+ più diffuse, quindi può rippare anche i DVD protetti!
Per scaricare MakeMKV sul tuo PC, collegati al sito Internet del programma e clicca sulla voce MakeMKV 1.9.7 for Windows se utilizzi Windows oppure sulla voce MakeMKV 1.9.7 for Mac OS X se utilizzi un Mac.
A download completato, se utilizzi un PC Windows, apri il file Setup_MakeMKV_vxx.exe appena scaricato dal sito Internet di MakeMKV e clicca sui pulsanti Sì, OK e Avanti. Dopodiché metti il segno di spunta accanto alla voce Accetto le condizioni della licenza e porta a termine il processo d'installazione del software cliccando prima su Avanti per due volte consecutive e poi su Installa, ancora Avanti e Fine.
Se utilizzi un Mac, apri il pacchetto dmg scaricato dal sito Internet di MakeMKV, clicca sul pulsante Agree per accedere al suo contenuto e avvia il file daspi_xx.pkg per far partire il processo d'installazione dell'estensione kernel DASPI (senza la quale il software non può funzionare correttamente). Nella finestra che si apre, clicca quindi sul bottone Continua per due volte consecutive, procedi facendo click su Accetta, Continua e Installa e porta a termine il setup dell'applicazione digitando la password del tuo account utente su OS X (quella che usi per accedere al sistema) e cliccando su Installa software e Chiudi.
Adesso la procedura da seguire è la stessa per entrambi i sistemi operativi. Inserisci il DVD da “rippare” nel computer, avvia MakeMKV e clicca sull'icona grande del DVD che compare sulla sinistra nella finestra principale del software. Attendi dunque che venga esaminato il contenuto del disco (potrebbero volerci anche più di 10 minuti) e seleziona i contenuti da includere nel tuo backup. Puoi rippare tutto il DVD, mantenendo la spunta attiva su tutti i titoli, o solo i titoli di tuo interesse. Inoltre, espandendo la voce relativa a ciascun titolo, puoi scegliere quale traccia audio e quali sottotitoli conservare nel file MKV finale.
Una volta selezionati i contenuti da “rippare”, clicca sull'icona della cartella che si trova sotto la voce Cartella destinazione per scegliere la cartella in cui salvare il file MKV finale e avvia il processo di backup del DVD pigiando sulla freccia verde situata sotto la dicitura Make MKV. L'operazione durerà 15-20 minuti. Il file MKV di output sarà “pesante” quanto il video di origine, quindi circa 4,7 GB nel caso dei DVD-5 e circa 8,5 GB nel caso dei DVD-9.
Nota: se utilizzi un Mac e non riesci ad avviare MakeMKV o il pacchetto d'installazione dell'estensione kernel DASPI, fai click destro sulla loro icona, seleziona la voce Apri dal menu che compare e pigia sul pulsante Apri presente nella finestra che si apre.
HandBrake (Windows/Mac/Linux)
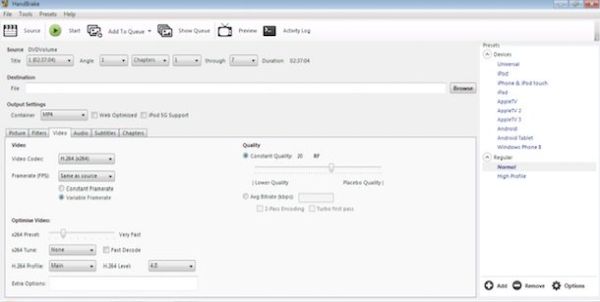
Se vuoi rippare un DVD per poterlo guardare sul tuo tablet o poterlo conservare sul tuo PC in un formato compresso (quindi con una leggera perdita di qualità rispetto al supporto originale ma con dimensioni di gran lunga inferiori al video sorgente), affidati ad HandBrake.
HandBrake è un'applicazione gratuita e open source disponibile per tutte le principali piattaforme software: Windows, Mac OS X e Linux. Include vari profili di conversione per computer, smartphone, tablet e console per videogiochi ed è estremamente facile da utilizzare. Il suo unico difetto è che non riesce a decifrare i DVD dotati di protezione anticopia, per quello bisogna affidarsi a software commerciali come AnyDVD (disponibile in prova gratuita per 30 giorni) che rendono accessibili i dischi protetti ad applicazioni come HandBrake.
Fatta questa doverosa precisazione, passiamo alla pratica. Per scaricare HandBrake sul tuo PC, collegati al suo sito Internet ufficiale e clicca su uno dei link per il download presenti sotto la bandierina di Windows (a seconda se utilizzi un sistema operativo a 32 o 64 bit) oppure, se utilizzi un Mac, sulla voce Download (Intel 64bit) collocata sotto il logo di OS X.
A download completato, se utilizzi un PC Windows, apri il file HandBrake-xx-x86_64-Win_GUI.exe che hai appena scaricato sul tuo PC e porta a termine il setup cliccando prima su Sì e poi su Next, I Agree, Install e Finish. Se utilizzi un Mac, apri invece il file dmg che contiene HandBrake, copia l'icona del software nella cartella Applicazioni di OS X e il gioco è fatto.
Ora non ti resta altro che inserire il DVD da “rippare” nel computer, avviare HandBrake e selezionare la voce relativa al dischetto (es. DVDVolume) dal menu Source collocato in alto a sinistra. Dopodiché seleziona il profilo di conversione che preferisci dalla barra laterale di destra (es. Normal per ottenere un video da riprodurre sul computer, iPad per ottenere un filmato ottimizzato per iPad e così via), assicurati che nel menu a tendina Title ci sia selezionato il titolo principale del DVD (quello con la durata maggiore) e avvia la conversione del tuo DVD cliccando sul pulsante Start collocato in alto a sinistra.
Se non vedi la barra laterale di destra con l'elenco dei profili di conversione, clicca sul pulsante Toggle presets che si trova in alto a destra, per scegliere la cartella in cui salvare il video di output, invece, fai click sul pulsante Browse. Se vuoi, puoi anche selezionare tracce audio e sottotitoli da includere nel video finale (che sarà in formato MP4 o MKV, a seconda del profilo di conversione scelto) recandoti nelle schede Audio e Subtitles del programma.
Nota: se utilizzi un Mac e non riesci ad avviare HandBrake, fai click destro sulla sua icona, seleziona la voce Apri dal menu che compare e pigia sul pulsante Apri presente nella finestra che si apre.
