Come ripetere prima riga Excel
Hai bisogno di stampare un documento di Excel multi-pagina e vorresti che l'intestazione del foglio di calcolo, quella che contiene le intestazioni e le descrizioni degli elementi elencati nel resto del documento, venga riportata in tutte le pagine? Nulla di più facile, credimi.
Microsoft Excel include una comoda funzione per la personalizzazione della stampa che permette di impostare i fogli di calcolo in modo che la prima riga di questi ultimi venga ripetuta in tutte le pagine stampate. Se vuoi saperne di più e vuoi imparare come ripetere prima riga Excel, continua a leggere.
Se vuoi imparare come ripetere prima riga Excel in tutti i fogli del documento quando questo viene stampato su carta, tutto quello che devi fare è selezionare la scheda Layout di pagina dalla barra degli strumenti del programma e cliccare sul pulsante Stampa titoli.
Nella finestra che si apre, fai click sul pulsante collocato accanto alla voce Righe da ripetere in alto e seleziona la prima riga del foglio di calcolo, dopodiché fai click sul pulsante selezionato in precedenza, premi OK per salvare le impostazioni e il gioco è fatto.
Se non vuoi ripetere solo la prima riga del foglio di calcolo ma anche la colonna che si trova sul margine sinistro di quest'ultimo, clicca sul pulsante collocato accanto alla voce Colonne da ripetere a sinistra e seleziona la colonna A.
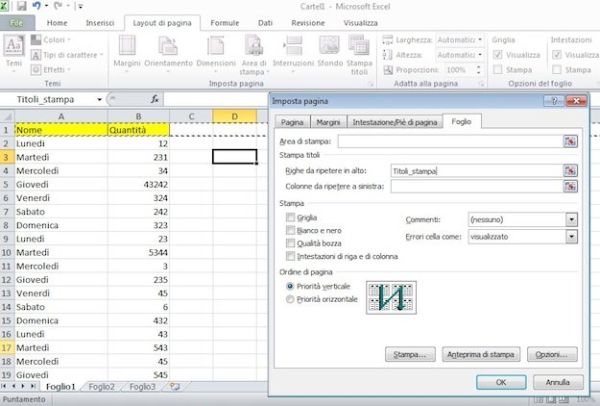
A questo punto, hai impostato il foglio di calcolo in modo da ripetere prima riga Excel in tutte le pagine di stampa. Per accertarti che tutto sia filato per il verso giusto e che il documento abbia davvero l'aspetto desiderato, visualizza l'anteprima di stampa del foglio di calcolo cliccando sul pulsante File che si trova in alto a sinistra e selezionando la voce Stampa dalla barra laterale di sinistra.
A questo punto, scorri le anteprime dei fogli visualizzate nella parte destra dello schermo e accertati che la prima riga del foglio di calcolo venga ripetuta in tutte le pagine. Se è così, e quindi sei soddisfatto del risultato ottenuto, fai click sul pulsante Stampa e procedi con la stampa del tuo documento Excel. Più facile di così?
