Come rinominare file su Mac
Sei appena passato da Windows a Mac e non riesci più a rinominare i file come facevi sul sistema operativo di casa Microsoft? Non ti preoccupare. OS X include tutte le funzioni utili a rinominare uno o più file contemporaneamente, proprio come Windows, ed io oggi ti spiegherò come sfruttarle al meglio.
Segui le indicazioni su come rinominare file su Mac che sto per darti e non incontrerai più alcuna difficoltà nel cambiare nome ai tuoi file. Certo, dovrai cambiare un po' di abitudini che avevi preso sul tuo vecchio PC ma ti assicuro che è tutto più facile di quanto immagini.
Cominciamo dalla cosa più semplice, ossia da come rinominare file su Mac cambiando il nome di un solo file alla volta. Ci sono due modi per fare ciò: uno ultra-veloce, che è quello che si usa più comunemente, ed uno un po' più elaborato che ti indicherò puramente a scopo informativo in quanto piuttosto scomodo ed inutilmente lungo rispetto a quello standard.
Per rinominare un file in OS X in maniera “tradizionale”, non devi far altro che cliccare su quest'ultimo (nel Finder o sulla Scrivania di sistema) e premere il tasto Invio della tastiera del Mac. Il nome dell'elemento selezionato si colorerà di azzurro e potrai modificarlo a tuo piacimento. Per salvare i cambiamenti, premi nuovamente Invio o clicca in un punto qualsiasi dello schermo,
L'altro modo per cambiare i nomi dei file su Mac consiste nel fare click destro sull'oggetto da rinominare e selezionare la voce Ottieni informazioni dal menu che compare. Si apre, in questo modo, una finestra di riepilogo con tutte le proprietà del file selezionato ed un box (denominato Nome ed estensione) attraverso il quale è possibile modificare il nome del documento comprensivo della sua estensione.
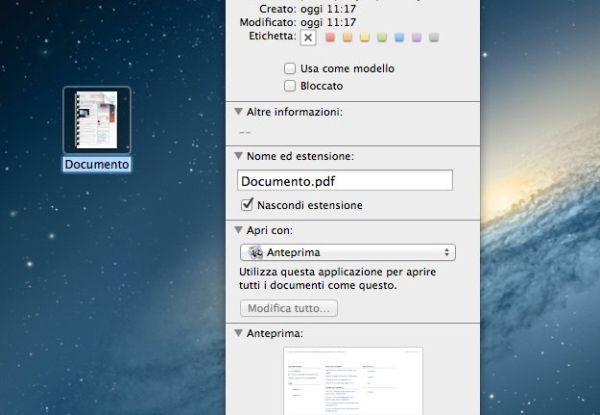
Ora invece vediamo come rinominare file su Mac agendo su più oggetti contemporaneamente, un'operazione particolarmente utile quando si hanno svariati documenti, foto, video o file di qualsiasi altro genere e si desidera rinominare questi ultimi in maniera sequenziale (es. documento 001, documento 002, documento 003, ecc.). Per portare a termine quest'operazione ti verrà in aiuto Automator, un'utility integrata in OS X che permette di automatizzare qualsiasi tipo di operazione, compreso il cambio di nome per i file.
Per rinominare più file contemporaneamente usando Automator, avvia quest'ultimo selezionandolo dalla cartella Altro del Launchpad oppure cercandolo in Spotlight. Nella finestra che si apre, fai doppio click sull'icona Flusso di lavoro, dopodiché seleziona la voce File e cartelle dalla barra laterale di sinistra e fai doppio click prima su Ottieni elementi del Finder selezionati e poi su Rinomina elementi del Finder. Se ti viene chiesto di aggiungere un'operazione di copia al processo, rispondi Non aggiungere.
Adesso, clicca sulla voce Opzioni collocata sotto la dicitura Ottieni elementi del Finder selezionati e metti il segno di spunta accanto alla voce Ignora l'input dell'azione. Seleziona la voce Rendi sequenziale dal menu a tendina Aggiungi data o ora di Automator, metti il segno di spunta accanto alla voce Nuovo nome ed utilizza tutti i campi del modulo Rendi sequenziale per indicare il nome e il tipo di numerazione che devono avere i file. Apri quindi la cartella in cui sono presenti i file da rinominare in maniera sequenziale, selezionali tutti (leggi la mia guida su come selezionare più elementi Mac se non sai come fare) e clicca sul pulsante Esegui di Automator per avviare il cambiamento di nome per gli elementi selezionati.
