Come rallentare un video con VLC
Vuoi visualizzare un video a velocità rallentata, per analizzarne bene alcune sequenze, ma non sai come fare? Non ti preoccupare, è un vero gioco da ragazzi. Tutto quello di cui hai bisogno è VLC, il celebre media player gratuito disponibile per Windows, Mac OS X e Linux.
Tra le sue innumerevoli funzioni, VLC include anche la possibilità di aumentare o diminuire la velocità di riproduzione di un video in tempo reale. Questo significa che puoi rallentare i tuoi filmati e analizzarli con precisione facendo tutto in tempo reale, senza doverli salvare o convertire. Per tutti i dettagli, ecco come rallentare un video con VLC passo dopo passo.
Se vuoi imparare come rallentare un video con VLC ed utilizzi un computer equipaggiato con il sistema operativo Windows, tutto quello che devi fare è attivare la barra di stato del programma recandoti nel menu Visualizza e selezionando la voce Barra di stato dal suo interno.
A questo punto, avvia la riproduzione del filmato che desideri rallentare, clicca sulla voce 1.00x collocata in basso a destra nella finestra principale di VLC ed utilizza la barra di regolazione che compare per rallentare il video.
Se hai bisogno di analizzare dettagliatamente una parte di video, puoi anche metterlo in pausa ed avanzare manualmente, fotogramma per fotogramma, il filmato. Come si fa? Nulla di più facile. Abilità la visualizzazione dei controlli avanzati dal menu Visualizza e clicca sul pulsante Fotogramma per fotogramma che compare sotto la barra temporale del player (è quello con l'icona della freccia rossa).
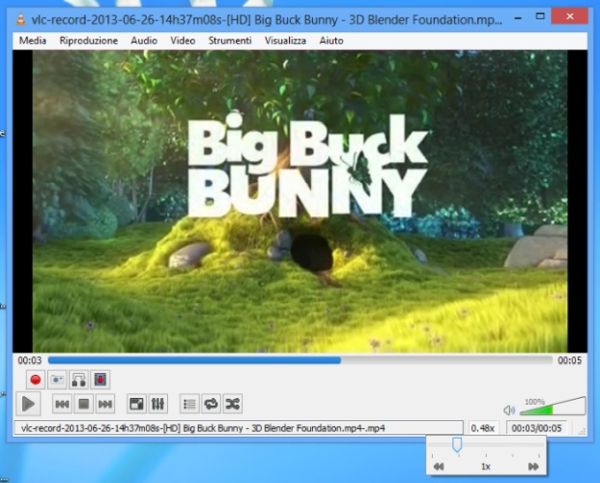
Se utilizzi un Mac, la procedura per rallentare un video con VLC è ugualmente semplice, anche se leggermente diversa da quella appena vista per Windows.
Anziché attivare la barra di stato, devi infatti selezionare la voce Riproduzione dalla barra dei menu che si trova in cima allo schermo ed utilizzare la barra collocata sotto la voce Velocità di riproduzione per rallentare il filmato visualizzato in VLC.
Quanto alla riproduzione del video frame-by-frame, non devi attivare i controlli avanzati come su Windows ma devi semplicemente mettere il filmato in pausa e premere il tasto E sulla tastiera del Mac per avanzare di fotogramma in fotogramma.
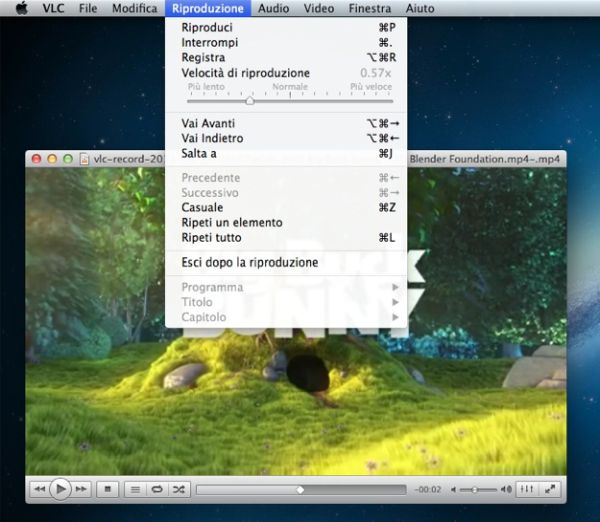
Come ti ho segnalato nella mia guida relativa a come vedere film su iPhone, è disponibile una versione di VLC anche per il telefono di casa Apple, la quale supporta molte delle funzioni incluse nella versione desktop della app. Fra queste, c'è anche la possibilità di regolare la velocità di riproduzione dei filmati.
Per rallentare un video con VLC sul tuo iPhone, non devi far altro che pigiare sull'icona dell'orologio collocata in basso a sinistra (quando il filmato è in riproduzione) ed usare la barra di regolazione che compare sullo schermo per diminuire la velocità di riproduzione del video. Facilissimo.
