Come passare musica da PC a iPhone
Hai appena acquistato il tuo primo iPhone e vorresti una mano a trasferire la musica dal tuo PC al “melafonino”? Hai attivato Apple Music e/o iCloud Music Library sul computer ma non riesci a sincronizzare i brani della tua libreria musicale sull'iPhone? Nessun problema, sei capitato nel posto giusto al momento giusto.
Con la guida di oggi vedremo come passare musica da PC a iPhone analizzando vari scenari. Vedremo innanzitutto come sincronizzare la musica dal computer allo smartphone usando iTunes (quindi seguendo la procedura standard per la sincronizzazione dei contenuti), dopodiché ci occuperemo di Apple Music e della Libreria Musicale di iCloud, i servizi cloud dell'azienda di Cupertino che permettono di sincronizzare la propria musica su più device tramite Internet.
In entrambi i casi ti assicuro che è non c'è molto da “studiare”: devi solo selezionare i tuoi contenuti musicali preferiti, attivare le opzioni di sincronizzazione in iTunes e/o iOS e attendere che la tua musica venga trasferita dal computer - o dal cloud - alla memoria dell'iPhone, pronta per essere ascoltata nella app Musica di Apple. Trovi spiegato tutto qui sotto. Buon divertimento, o meglio, buon ascolto!
Sincronizzare musica tra PC e iPhone
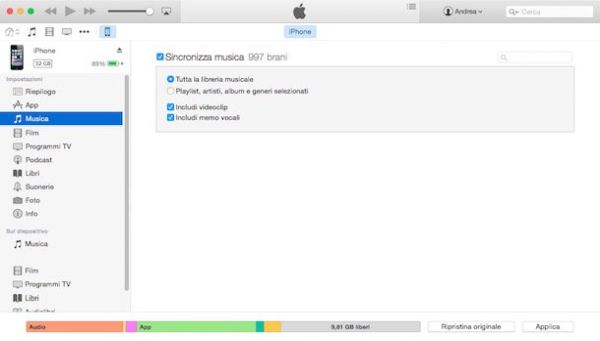
La procedura standard per passare musica da PC a iPhone prevede l'utilizzo di iTunes, il software multimediale di Apple che viene fornito “di serie” su tutti i Mac ed è disponibile come download gratuito per Windows.
Se tu utilizzi un computer Windows e non hai già provveduto ad installarlo, collegati al sito Internet di Apple e clicca sul pulsante Download che si trova nella barra laterale di sinistra. Successivamente, apri il file iTunesxxSetup.exe che hai appena scaricato sul tuo PC e clicca in sequenza sui pulsanti Avanti, Installa, Sì e Fine per portare a termine il setup. Se non vuoi impostare iTunes come player predefinito per i file audio, deseleziona l'apposita voce durante il processo d'installazione.
Adesso, avvia iTunes, accetta le condizioni d'uso del programma e copia tutti i tuoi album/brani preferiti nella libreria del programma. Non sai come si fa? Tranquillo, è davvero un gioco da ragazzi. Tutto quello che devi fare è selezionare la voce Aggiungi alla libreria dal menu File (in alto a sinistra) o trascinare le cartelle con i brani nella finestra di iTunes. Più facile di così? Se invece vuoi acquistare dei contenuti dall'iTunes Store non devi far altro che selezionare l'icona della nota musicale in alto a sinistra, dirigerti sulla scheda iTunes Store ed effettuare l'accesso usando i dati del tuo ID Apple.
Quando sei pronto a passare musica da PC a iPhone, collega l'iPhone al computer utilizzando il cavo Lightning/Dock in dotazione con il telefono. La prima volta che colleghi lo smartphone al computer ti viene chiesta l'autorizzazione per mettere in comunicazione i due device. Pigia quindi sul pulsante Autorizza che compare sullo schermo dell'iPhone, sul pulsante Continua che compare sul desktop di Windows/Mac OS X e comincia a copiare la tua musica sull'iPhone. Ci sono due strade che puoi seguire.
Se vuoi sincronizzare la musica del PC con quella dell'iPhone, quindi avere la stessa musica su tutti e due i dispositivi applicando eventuali modifiche in maniera automatica ad entrambi, clicca sull'icona dell'iPhone che compare in alto a sinistra nella finestra principale di iTunes e seleziona l'icona Impostazioni > Musica dalla barra laterale di sinistra.
A questo punto devi decidere se sincronizzare TUTTA la libreria di iTunes con il “melafonino” o solo determinati brani/album/playlist. Nel primo caso devi semplicemente apporre il segno di spunta accanto alle voci Sincronizza musica e Tutta la libreria musicale e pigiare sul pulsante Sincronizza che si trova in basso a destra.
Se invece vuoi sincronizzare con il telefono solo alcuni contenuti, metti il segno di spunta accanto alle voci Sincronizza musica e Playlist, artisti, album e generi selezionati, seleziona gli album, gli artisti o le playlist da copiare sull'iPhone e clicca sul pulsante Sincronizza collocato in basso a destra. La durata del processo di sincronizzazione varia a seconda della mole di dati da trasferire.
Se vuoi copiare singoli file musicali sull'iPhone senza sincronizzarli con la libreria di iTunes sul computer, clicca sull'icona dell'iPhone che compare in alto a sinistra nella finestra principale di iTunes e seleziona l'icona Sul dispositivo > Musica dalla barra laterale di sinistra.
A questo punto, trascina i file che vuoi copiare sull'iPhone nella finestra di iTunes, clicca sul pulsante Sincronizza che si trova in basso a destra e il gioco è fatto. Dalla stessa schermata, naturalmente, puoi cancellare anche le canzoni copiate precedentemente sul “melafonino”… anche se probabilmente è più comodo cancellare i brani superflui direttamente dalla app Musica di iOS, facendo “tap” sull'icona (…) collocata accanto al loro titolo e selezionando la voce Elimina dal menu che compare. Per maggiori info a riguardo consulta il mio tutorial su come cancellare musica da iPhone.
Nota: se vuoi, puoi anche sincronizzare o copiare la musica da PC a iPhone in modalità wireless. Basta selezionare l'opzione Sincronizza con iPhone via Wi-Fi dal menu Riepilogo di iTunes (mentre il telefono è ancora collegato fisicamente al computer) e tenere i due apparecchi connessi alla stessa rete wireless.
Libreria musicale di iCloud (e Apple Music)
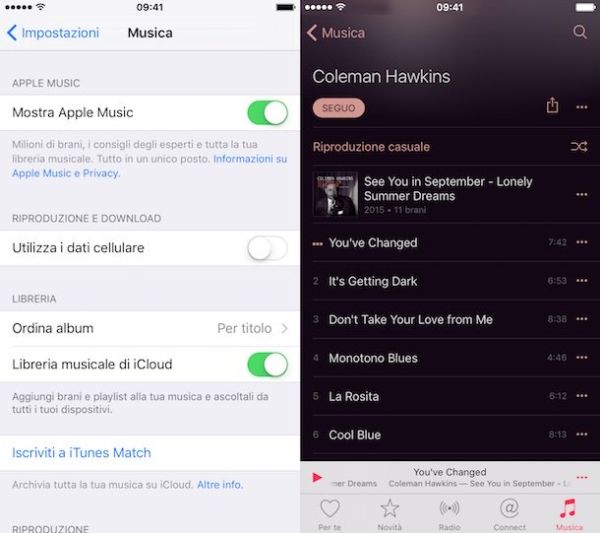
Se hai attivato il servizio Libreria musicale di iCloud, tutti i brani che aggiungi alla tua libreria musicale vengono sincronizzati automaticamente su tutti i device, e lo stesso discorso vale naturalmente anche per Apple Music (il servizio di musica on-demand del colosso di Cupertino).
Questo significa che non devi seguire la procedura standard per la sincronizzazione dei brani su iPhone (quella che abbiamo visto in precedenza), ma devi semplicemente aggiungere un brano ad iTunes sul computer e questo verrà riportato automaticamente sull'iPhone.
Qualora ciò non avvenisse, recati nelle impostazioni del “melafonino” (l'icona dell'ingranaggio che si trova i home screen), seleziona la voce Musica dal menu che si apre e sposta su ON la levetta relativa all'opzione Libreria musicale di iCloud.
Se non hai sottoscritto il servizio Libreria Musicale di iCloud e/o Apple Music, puoi attivare l'opzione Mostra tutta la musica che permette di visualizzare nella app Musica tutti i brani acquistati su iTunes Store e di scaricarli con un semplice “tap” sull'icona della nuvola che compare accanto al loro titolo.
Nota: se dovesse comparire qualche messaggio di errore relativo ad iCloud, recati nel menu Impostazioni > iCloud di iOS e verifica che il tuo account sia impostato correttamente. In caso contrario, effettua il login oppure prova a disconnetterti (pigiando sul pulsante Esci) e ad effettuare nuovamente il collegamento al tuo account iCloud.
