Come ordinare in ordine alfabetico su Excel
Hai realizzato una lista di nominativi in Excel e ora vorresti riordinarla alfabeticamente, disponendo tutti i nomi dalla alla Z (o viceversa)? Hai deciso di catalogare tutti i tuoi film o i tuoi libri in un foglio di Excel e vorresti disporre tutti i titoli in ordine alfabetico? Ho buone notizie per te.
Potresti non averci mai fatto caso, ma Excel integra una funzione che permette di mettere il contenuto delle celle selezionate in ordine alfabetico senza dover riscrivere alcun valore o spostare celle manualmente. Se vuoi scoprire come si fa, prenditi qualche minuto di tempo libero e continua a leggere: qui sotto trovi spiegato come ordinare in ordine alfabetico su Excel passo dopo passo.
Per il tutorial io ho utilizzato la versione 2016 di Excel, che è disponibile sia per Windows che per macOS, ma le indicazioni presenti nella guida valgono per tutte le edizioni di Office dotate dell'interfaccia a schede, quindi per tutte le edizioni di Office dalla 2007 in poi. Ti auguro una buona lettura e un buon lavoro!
Ordinare testi in Excel per PC e Mac
Se vuoi imparare come ordinare in ordine alfabetico su Excel, avvia il programma tramite la sua icona presente sul desktop o nel menu Start > Tutti i programmi di Windows e scegli se realizzare o aprire un foglio di calcolo in cui riordinare i testi seguendo l'ordine alfabetico.
A questo punto, tieni premuto il tasto sinistro del mouse e seleziona tutte le celle da ordinare alfabeticamente. In alternativa, se vuoi riordinare i valori presenti in un'intera colonna del foglio di calcolo, pigia sul pulsante corrispondente a quest'ultima (es. E) o su una qualsiasi delle celle che contiene.
Clicca quindi sul pulsante Ordina e filtra che si trova nella scheda Home di Excel (in alto a destra, è contraddistinto dall'icona AZ) e seleziona Ordina dalla A alla Z dal menu che compare per ordinare le celle alfabeticamente.
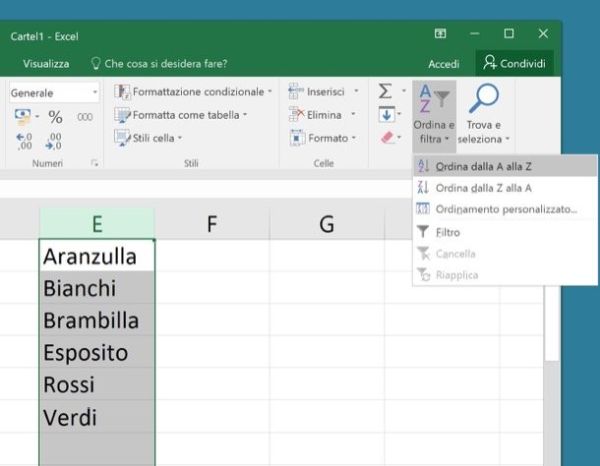
Hai bisogno di ordinare i valori della colonna in maniera inversa, cioè dalla Z alla A? Nessun problema. Puoi ottenere facilmente questo risultato cliccando sul pulsante Ordina e filtra di Excel e selezionando la voce Ordina dalla Z alla A dal menu che si apre.
Se tra i valori da riordinare in Excel ci sono anche dei numeri, prima di seguire la procedura che ti ho appena illustrato formatta tutti i valori come testo, altrimenti rischi che i numeri memorizzati come numeri vengano ordinati prima di quelli memorizzati come testo. Per formattare tutti i valori di una colonna come testo, seleziona la colonna in questione, recati nella scheda Home di Excel e seleziona la voce Testo dal menu a tendina Generale che si trova in alto.
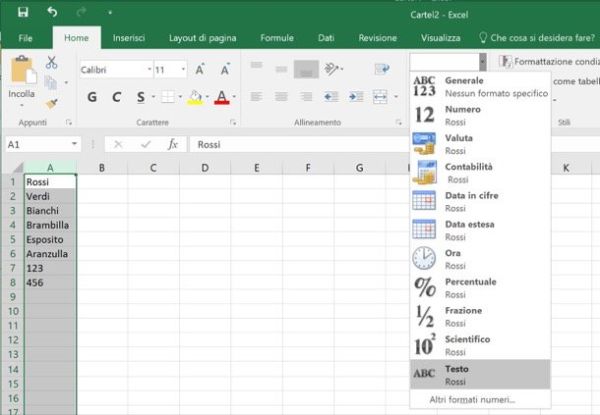
Se vuoi riordinare tutti i valori presenti in una colonna eccetto il primo (che di solito è il titolo), seleziona normalmente la colonna pigiando sulla sua lettera (es. A), clicca sul pulsante Ordina e filtra di Excel e seleziona la voce Ordinamento personalizzato dal menu che compare.
Nella finestra che si apre, metti il segno di spunta accanto alla voce Dati con intestazioni, assicurati che nei menu a tendina Colonna e Ordine ci siano selezionati, rispettivamente, il titolo della colonna da riordinare e l'opzione Dalla A alla Z e clicca sul pulsante OK per rendere effettive le modifiche.
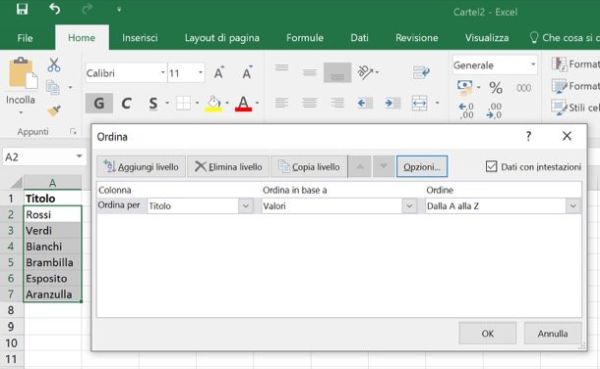
Dalla finestra relativa all'ordinamento personalizzato puoi anche impostare una distinzione tra valori scritti in minuscolo e maiuscolo (attivando l'apposita funzione dal menu Opzioni) e cambiare il criterio con il quale ordinare i valori selezionati (es. colore cella o colore carattere) utilizzando il menu a tendina Ordina in base a.
Ordinare righe in ordine alfabetico su Excel
Vuoi ordinare alfabeticamente i valori presenti in una riga anziché in una colonna? Non ti preoccupare, si può fare anche questo.
Il primo passo che devi compiere è selezionare la riga che contiene i valori da riordinare cliccando sull'apposito numero (es. 6), dopodiché devi cliccare sul pulsante Ordina e filtra di Excel e devi seleziona la voce Ordinamento personalizzato dal menu che compare.
Nella finestra che si apre, pigia sul pulsante Opzioni, metti il segno di spunta accanto alla voce Ordina da sinistra a destra e clicca su OK. Successivamente, seleziona il numero della riga da riordinare dal menu a tendina Riga, assicurati che nel menu a tendina Ordine ci sia selezionata l'opzione Dalla A alla Z e clicca sul pulsante OK per applicare i cambiamenti.
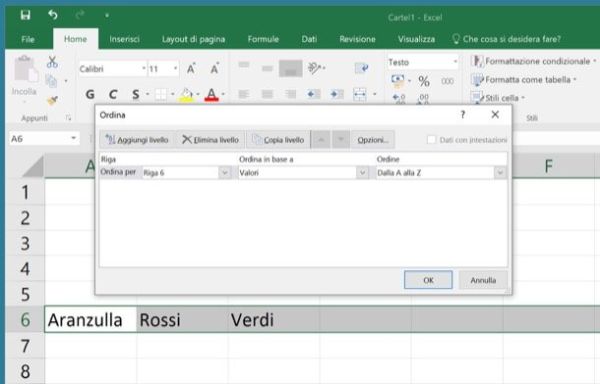
Ovviamente, se non vuoi ordinare i valori della riga dalla A alla Z ma dalla Z alla A, al posto dell'opzione Dalla A alla Z devi selezionare l'opzione Dalla Z alla A dal menu a tendina Ordine.
Ordinare testi in Excel per smartphone e tablet
Come sicuramente ben saprai, Excel è disponibile anche sotto forma di app per smartphone e tablet. È compatibile con Android, iOS e Windows Phone e si può utilizzare gratuitamente su tutti i dispositivi che hanno delle dimensioni inferiori ai 10.1".
A questo punto sorge spontaneo il dubbio: è possibile ordinare testi utilizzando Excel per smartphone e tablet? La risposta è sì. Non ci sono tutte le opzioni avanzate che si possono trovare nella variante desktop dell'applicazione, ma la risposta rimane affermativa.
Per ordinare in ordine alfabetico i valori di una colonna in Excel per smartphone, apri il foglio di calcolo su cui intendi lavorare, seleziona la colonna che contiene i valori da riordinare (es. A) e pigia sull'icona della matita collocata in alto a destra. Dopodiché scorri il menu che compare in basso, seleziona l'opzione Ordina e filtra da quest'ultimo e fai "tap" sulla voce Crescente o Decrescente a seconda se intendi riordinare i valori dalla A alla Z o dalla Z alla A.
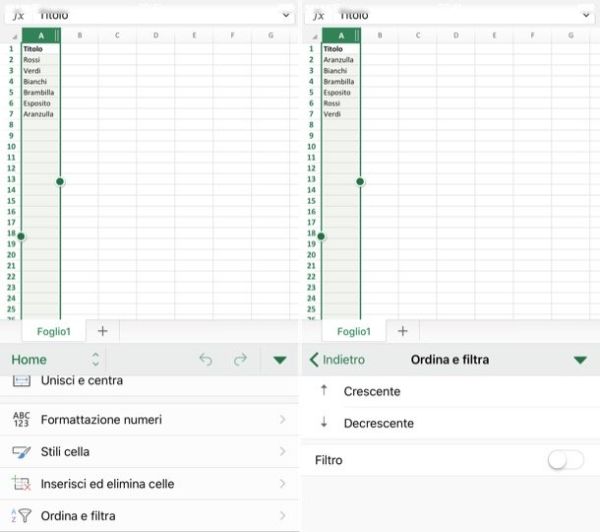
Su tablet, l'interfaccia di Excel è praticamente identica a quella della controparte desktop dell'applicazione. Questo significa che per disporre i valori di una colonna in ordine alfabetico non devi far altro che selezionare quest'ultima, pigiare sull'icona AZ che si trova in alto a destra e selezionare l'opzione Crescente (ordine A-Z) o Decrescente (ordine Z-A) dal menu che compare.
Se qualche passaggio non ti è chiaro e/o vuoi qualche altra informazione su come ordinare i valori nei fogli di Excel, consulta la documentazione ufficiale dell'applicazione disponibile sul sito Internet di Microsoft.
