Come modificare PDF in Word
Ti è stato chiesto di modificare il contenuto di un file PDF, così hai tentato di aprirlo in Word ma il programma non sembra supportarlo? La cosa non mi meraviglia. Word ha introdotto il supporto ai file PDF in entrata solo di recente (mentre quello in uscita è arrivato con la versione 2007 della suite), quindi per poterli modificare devi aggiornare la versione di Office installata sul tuo PC o ricorrere a delle soluzioni alternative.
Vorresti saperne di più? Nessun problema. Dedicami un paio di minuti del tuo tempo e ti mostrerò come modificare PDF in Word utilizzando tutte le versioni di Office: quelle più nuove che, come già detto, integrano in maniera nativa il supporto ai PDF e quelle più datate che invece hanno bisogno di qualche “aiuto” esterno.
Attenzione però, prima di cominciare devi sapere che non tutti i file PDF si possono modificare liberamente con Word: alcuni di essi sono composti da immagini, non da testi, quindi anche dopo la conversione in formato DOC/DOCX risulteranno editabili solo in maniera parziale (si potranno aggiungere nuovi contenuti ma non si potrà ritoccare il testo già presente in essi).
Word 2013 (o successivi)
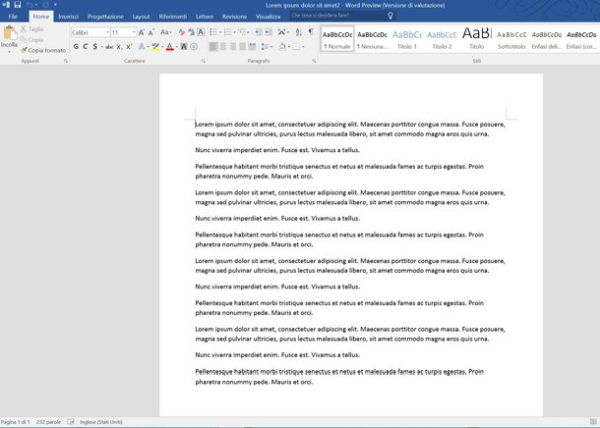
A partire dalla versione 2013, Word dispone ufficialmente del supporto ai file in formato PDF. Questo significa che, dopo anni e anni di richieste da parte degli utenti, i documenti in PDF si possono e aprire e modificare come se fossero dei comuni file di Word (anche se sempre entro certi limiti).
Se tu utilizzi una versione precedente della suite Microsoft e hai bisogno di modificare PDF in Word con una certa frequenza, ti consiglio vivamente di prendere in considerazione l'idea di passare a Office 2013 tramite Office 365. Di cosa si tratta? Te lo spiego subito.
Office 365 è un servizio in abbonamento che al costo di 7 o 10 euro al mese (a seconda dell'abbonamento scelto) permette di utilizzare tutte le applicazioni del pacchetto Office su Windows, Mac OS X e sui dispositivi portatili. Inoltre include 1TB di spazio su OneDrive, la piattaforma di cloud storage targata Microsoft, e 60 minuti di conversazione al mese su Skype.
Potrebbe interessarti? Allora ho un'ottima notizia per te: puoi provarlo gratis per 30 giorni e decidere solo in un secondo momento se rinnovare la sottoscrizione o annullarla. Non ci sono vincoli contrattuali o altri “paletti” da rispettare: ci si può iscrivere o cancellare dal servizio mese per mese senza alcun problema.
Per cominciare la tua trial gratuita di Office 365, collegati al sito Internet di Office e clicca sul pulsante Prova gratuita collocato sotto la dicitura Office 365 Home (oppure sotto la voce Office 365 Personal se vuoi sottoscrivere il piano più completo da 10 euro al mese).
Digita quindi i dati d'accesso del tuo account Microsoft (oppure creane uno nuovo se non ce l'hai ancora) e fai click sulla voce aggiungi un metodo di pagamento per collegare una carta di credito o un conto PayPal al tuo profilo. A questo punto, pigia su Avanti, conferma i tuoi dati e attendi che il download di Office venga portato a termine.
A scaricamento ultimato, installa Office normalmente (come se si trattasse della versione della suite fornita su dischetto) e attivalo usando i dati del tuo account Microsoft. Avvia quindi Word e apri il PDF che desideri modificare come se si trattasse di un comune file DOC o DOCX. Più facile di così?
Attenzione: la sottoscrizione ad Office 365 prevede il rinnovo automatico. Se non desideri passare alla versione a pagamento del servizio, prima che scadano i 30 giorni della trial, collegati a questa pagina del sito Microsoft e annulla il tuo abbonamento.
Word Online
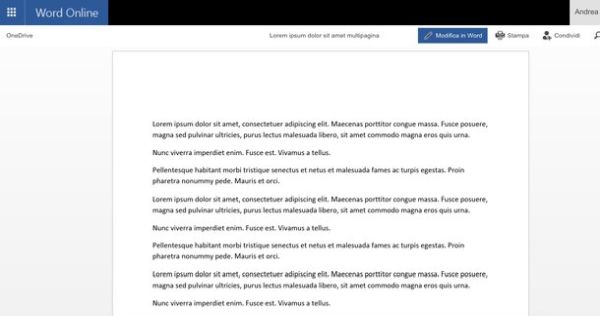
Se non devi modificare i file in formato PDF con una certa assiduità, puoi ricorrere ad Office Online, la versione Web della suite Microsoft che converte automaticamente i PDF in documenti di Word. È utilizzabile gratuitamente su qualsiasi browser e sistema operativo senza necessitare di una sottoscrizione Office 365 (basta un account Microsoft gratuito).
Per utilizzarlo, collegati alla pagina iniziale del servizio e clicca sull'icona di OneDrive. Effettua quindi l'accesso con i dati del tuo account Microsoft e trascina nella finestra del browser tutti i file PDF che vuoi convertire in DOCX (in modo che questi vengano aggiunti al tuo spazio online su OneDrive).
Al termine dell'upload, clicca sull'icona del PDF che vuoi trasformare in file di Word, attendi che ne venga visualizzata un'anteprima e clicca sul pulsante Modifica in Word (che si trova in alto a destra) per trasformarlo in DOCX e modificarlo direttamente nella versione Web di Word.
Al termine delle modifiche, puoi scaricare sul PC il documento in formato Word selezionando le voci Salva con nome > Scarica una copia dal menu File (in alto a sinistra).
SmallPDF

Se non hai intenzione di passare alle versioni più recenti di Office e preferisci modificare i tuoi documenti offline, puoi convertire PDF in Word con un servizio Web e modificare il contenuto del documento con la versione di Office installata sul tuo computer.
Il servizio di conversione che ti consiglio di provare si chiama SmallPDF, è completamente gratuito e funziona su tutti i browser senza necessitare di registrazioni. Per utilizzarlo, collegati alla sua pagina iniziale e trascina il PDF da convertire in Word nella finestra del browser. Aspetta qualche istante affinché il file venga caricato online e scarica il risultato finale sul tuo PC cliccando sul pulsante Scarica il file che compare in basso.
