Come migliorare la voce registrata
Hai realizzato la registrazione audio di una lezione o un evento con il tuo smartphone, vorresti correggerne le imperfezioni importandola sul computer ma non sai a quale programma affidarti? Che ne dici di Audacity.
Audacity è il migliori editor audio gratuito disponibile per Windows, Mac e Linux che permette di modificare tutti i principali formati di file audio applicando loro tantissimi effetti e correzioni. Scopri come migliorare la voce registrata utilizzandolo.
Se vuoi scoprire come migliorare la voce registrata, il primo passo che devi compiere è collegarti al sito Internet di Audacity e scaricare il programma sul tuo PC cliccando prima sulla voce Audacity per Windows e poi su Audacity 2.x.x installer. A download completato apri, facendo doppio click su di esso, il file appena scaricato (es. audacity-win-2.0.4.exe) e, nella finestra che si apre, fai click prima su Esegui e poi su Sì e OK. Continua cliccando prima su Avanti quattro volte consecutive e poi su Installa, Avanti e Fine.
In questo modo, hai installato il programma sul tuo computer ma hai bisogno di un plugin aggiuntivo denominato LAME MP3 che consente di salvare le registrazioni in formato MP3. Collegati quindi al sito Internet di MP3 LAME e clicca sulla voce Lame_v3.99.3_for_Windows.exe per scaricarlo. A download completato apri, facendo doppio click su di esso, il file appena scaricato (Lame_v3.99.3_for_Windows.exe) e, nella finestra che si apre, fai click prima su Esegui e poi su Sì e Next per tre volte consecutive, Install e Finish per completare l'installazione del plugin.
Se utilizzi un Mac, scarica Audacity cliccando prima sulla voce Audacity per Mac presente sul sito ufficiale del programma e poi su Audacity 2.x.x. A download ultimato apri, facendo doppio click su di esso, il file appena scaricato (es. audacity-macosx-ub-2.0.4.dmg) e trascina la cartella di Audacity nella directory Applicazioni di OS X per installare il programma sul tuo Mac.
Successivamente, collegati al sito Internet del plugin LAME MP3 e clicca sulla voce Lame_Library_v3.98.2_for_Audacity_on_OSX.dmg per scaricarlo sul tuo computer. A download completato apri, facendo doppio click su di esso, il file appena scaricato (es. Lame_Library_v3.98.2_for_Audacity_on_OSX.dmg), avvia il pacchetto d'installazione Lame Library v3.98.2 for Audacity.pkg e clicca su Continua/Installa per completare il processo d'installazione di LAME MP3.
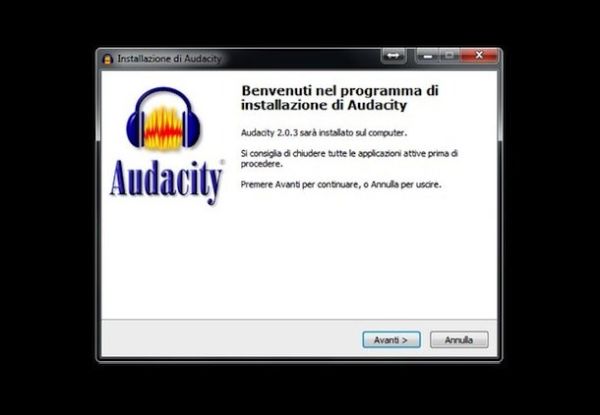
Ci sono varie operazioni che puoi compiere per migliorare la voce registrata con Audacity. Prima di tutto, però, importa all'interno dell'applicazione il file audio da modificare selezionando la voce Apri dal menu File oppure crea una nuova registrazione direttamente in Audacity premendo il pulsante REC.
La prima mossa che ti consiglio di compiere per migliorare la qualità delle tue registrazioni audio è eliminare i rumori di sottofondo. Per fare ciò, seleziona con il mouse la parte del grafico relativa ad una porzione di registrazione in cui si sente solo il rumore da eliminare (senza la voce o altri suoni sopra) e richiama la funzione Rimozione rumore dal menu Effetti.
Nella finestra che si apre, fai click sul pulsante Elabora profilo rumore in modo che Audacity capisca qual è il suono da cancellare, dopodiché seleziona tutto il grafico della registrazione e recati nuovamente nel menu Effetti > Rimozione rumore. A questo punto, regola le varie impostazioni disponibili in base alle tue esigenze e fai click sul pulsante OK per applicare le modifiche. Puoi ascoltare un'anteprima della registrazione senza rumore prima di applicare le modifiche cliccando sul pulsante Anteprima.
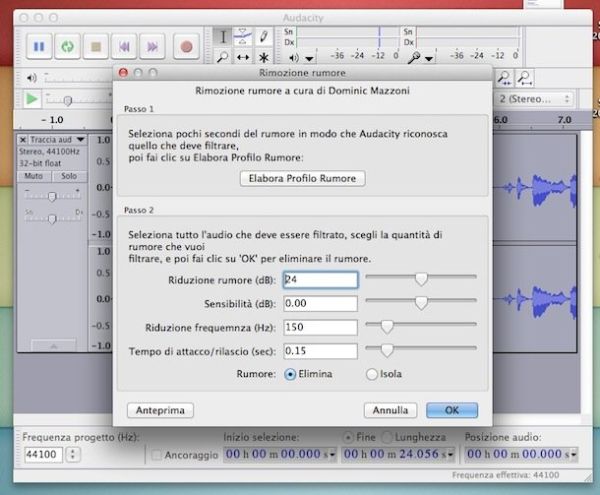
Un altro strumento di Audacity molto utile per la correzione delle registrazioni audio è il compressore, che va a ridurre la gamma dinamica. Questo, tradotto in parole povere, significa che elimina le differenze di "volume" fra le varie fonti audio presenti all'interno della registrazione (es. la voce di una persona e un rumore fatto vicino al microfono) andando ad agire ogni volta che si supera una determinata soglia di dB.
Per utilizzarlo, seleziona l'intero grafico della registrazione (puoi farlo con il mouse o premendo la combinazione di tasti Ctrl+a/cmd+a sulla tastiera del computer) e richiama la funzione Compressione dal menu Effetti. Regola le varie impostazioni in base ai tuoi gusti e fai click sul pulsante OK per applicare le modifiche. Puoi ascoltare un'anteprima della registrazione senza rumore prima di applicare le modifiche cliccando sul pulsante Anteprima.
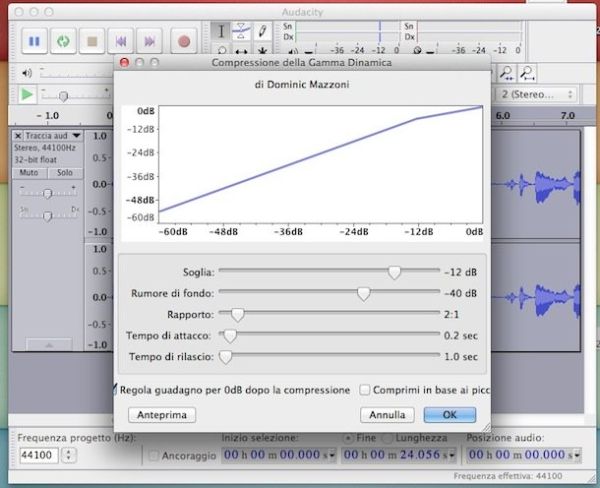
Per finire, ti consiglio l'utilizzo di due filtri abbastanza "classici" che possono tornare sempre utili: uno è la normalizzazione che permette di livellare l'audio del file audio che si sta modificando, l'altro è l'amplificazione che consente di aumentare il volume nelle parti di registrazione dove (magari per problemi tecnici) il volume risulta troppo basso.
Se poi sei un vero perfezionista, puoi anche aggiungere dei silenzi nelle parti di registrazione nelle quali non parli ma si sentono il tuo respiro o altri rumori che non vuoi far ascoltare al pubblico. Basta evidenziare con il mouse la parte di grafico relativa alla porzione di brano da "zittire" e richiamare la funzione Silenzio dal menu Genera di Audacity.
Ad operazione completata, salva la tua registrazione sotto forma di file MP3 selezionando la voce Esporta dal menu File e impostando l'MP3 come formato di destinazione dall'apposito menu a tendina.
