Come mettere suoneria su iPhone
Pochi giorni fa hai acquistato il tuo primo iPhone, ne sei molto soddisfatto ma ci sono ancora dei piccoli aspetti del suo funzionamento che non hai avuto modo di approfondire. Uno di questi è quello riguardante le suonerie: sai come cambiarle dal menu delle impostazioni ma non hai ancora trovato un modo per aggiungerne di personalizzate. Beh, lascia che ti aiuti allora.
Con la guida di oggi, vedremo insieme come mettere suoneria su iPhone approfittando dell'immenso catalogo di iTunes Store (ossia il negozio musicale di casa Apple) e delle funzionalità di iTunes che - forse non tutti lo sanno - permette di trasformare qualsiasi brano musicale presente sul computer in una suoneria per iPhone senza ricorrere a programmi o servizi online aggiuntivi.
Esistono anche delle applicazioni di terze parti - quindi non sviluppate direttamente da Apple - che permettono di scaricare suonerie da Internet direttamente sul “melafonino”, in maniera totalmente gratuita senza passare per il computer (almeno per quanto riguarda il download, l'inserimento fra le suonerie di sistema va fatto per forza tramite iTunes, purtroppo). Adesso però non mettiamo troppa “carne al fuoco” e cerchiamo di andare con ordine.
iTunes Store
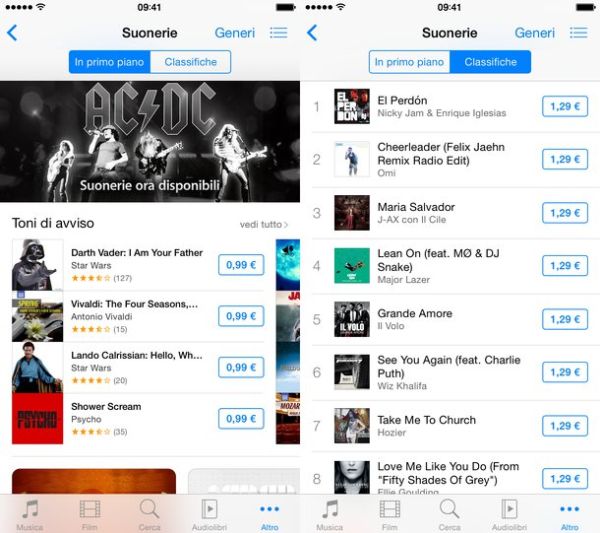
Utilizzare l'iTunes Store rappresenta sicuramente la strada più semplice per scaricare nuove suonerie sull'iPhone, però - so di darti una brutta notizia - su quest'ultimo puoi trovare solo contenuti a pagamento. Il prezzo delle suonerie è di 1,29 euro, quello dei toni per le notifiche invece ammonta a 89 cent.
Se per te questo non rappresenta un problema, accedi subito all'iTunes Store pigiando sull'icona della nota musicale con lo sfondo viola che si trova nella schermata Home del tuo “melafonino” e pigia prima sul pulsante Altro che si trova in basso a destra e poi sulla voce Suonerie contenuta nella pagina che si apre.
A questo punto, sfoglia tutte le suonerie disponibili (puoi visualizzare quelle in primo piano e consultare la classifica di quelle più scaricate usando le due schede collocate in alto oppure puoi sfogliarle per Genere pigiando sull'apposito pulsante situato in alto a destra) e individua quella che t'interessa.
Ascolta quindi un'anteprima della suoneria o del tono selezionato facendo “tap” sul suo titolo e, se ti soddisfa, procedi all'acquisto pigiando prima sul pulsante con il prezzo e poi su Acquista. Potrebbe esserti richiesto di verificare la tua identità tramite l'immissione della password del tuo ID Apple o l'utilizzo del sensore Touch ID.
Al termine del download, troverai le suonerie acquistate nel menu Impostazioni > Suoni > Suoneria (o Suoneria Messaggio nel caso dei toni) di iOS.
App di terze parti
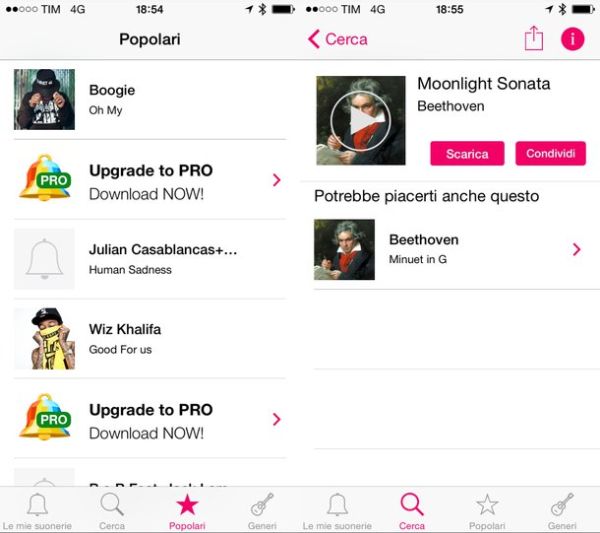
Se preferisci rivolgerti a soluzioni gratuite, puoi provare l'applicazione Audiko che forse non offre la stessa qualità di iTunes Store ma contiene centinaia di suonerie scaricabili a costo zero.
È disponibile in due versioni: una completamente free che contiene banner pubblicitari e non permette di scaricare le suonerie alla massima qualità e una a pagamento, che costa 99 cent e offre la possibilità di scaricare un numero illimitato di suonerie alla massima qualità possibile (senza banner pubblicitari).
Per scaricare Audiko sul tuo iPhone, apri l'App Store pigiando sull'icona della “A” con lo sfondo azzurro presente nella schermata Home, pigia sul pulsante Cerca collocato in basso a destra e cerca il nome dell'applicazione nell'apposito campo di testo. Una volta comparsi i risultati della ricerca, pigia sul pulsante Ottieni/Installa collocato accanto al nome della app e attendi che quest'ultima venga prima scaricata e poi installata sul tuo smartphone.
Ad operazione completata, avvia Audiko e pigia prima sul bottone Sign in with Facebook e poi su OK per accedere alla libreria di Audiko tramite il tuo account Facebook (se non effettui il login, non potrai accedere alle suonerie).
Sfoglia quindi la libreria delle suonerie disponibili su Audiko usando la classifica dei brani più popolari, la funzione di ricerca o l'elenco dei generi musicali e, una volta individuato il brano che t'interessa, procedi con il download pigliando prima sulla sua immagine di copertina e poi sul bottone Scarica.
A questo punto, per far comparire le suonerie scaricate con Audiko nel pannello delle impostazioni di iOS, devi collegare il telefono al computer e attendere che venga avviato iTunes.
Successivamente, seleziona l'icona dell'iPhone dalla barra degli strumenti del programma (in alto a sinistra), scegli la voce App dalla barra laterale di sinistra e clicca sull'icona di Audiko presente nel riquadro Condivisione file.
Procedi quindi alla copia delle suonerie scaricate nella app trascinandole in una cartella qualsiasi del computer e recati nella sezione Suonerie di iTunes selezionando l'icona della campanella collocata in alto a sinistra (se non la vedi, clicca sul menu con i tre puntini). Per concludere, trascina le suonerie copiate precedentemente sul PC nella finestra di iTunes e seleziona nuovamente l'icona dell'iPhone. Seleziona infine la voce Suonerie dalla barra laterale di sinistra, metti la spunta accanto all'opzione Sincronizza suonerie e avvia la sincronizzazione dell'iPhone con iTunes per copiare le suonerie sul “melafonino”.
In seguito alla registrazione su Audiko potresti ricevere una newsletter da parte del servizio. Qualora non fossi interessato a tale servizio, apri la prima email ricevuta e pigia prima sulla voce unsubscribe page che si trova in fondo alla pagina e poi sul bottone Unsubscribe nella schermata che compare di seguito.
iTunes
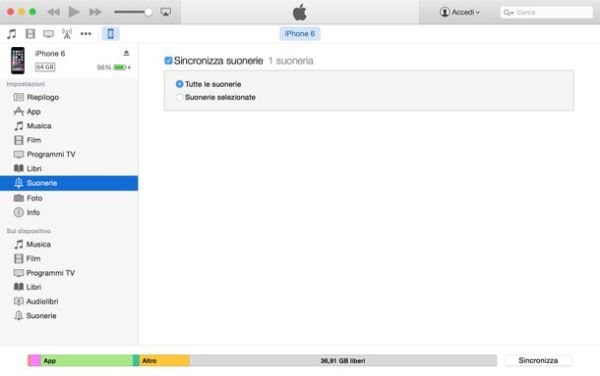
Come accennato in apertura del post, è possibile creare delle suonerie anche tramite iTunes. Per farlo, recati nella libreria musicale del programma (cliccando sull'icona della nota musicale che si trova in alto a sinistra) e procedi come illustrato di seguito.
- Fai click destro sul titolo della canzone che vuoi trasformare in suoneria, dopodiché scegli la voce Informazioni dal menu che compare.
- Nella finestra che si apre, seleziona la scheda Opzioni, metti la spunta sulle voci inizio e fine e digita, negli appositi campi di testo, i punti di inizio e fine della suoneria. In tutto la durata non deve superare i 40 secondi, clicca su OK per salvare i cambiamenti.
- Ad operazione completata, clicca nuovamente con il tasto destro del mouse sul brano da trasformare in suoneria e seleziona la voce Crea versione AAC dal menu che compare.
- Attendi qualche istante affinché venga generata una versione AAC del brano “tagliata” come suoneria e recati nella cartella in cui è stato salvato il file. Come? Facendo click destro sul titolo della canzone e selezionando la voce Mostra in Windows Explorer/Mostra in Finder dal menu che compare.
- Adesso, rinomina il file della suoneria cambiando la sua estensione da .m4a ad .m4r.
- Torna nella libreria di iTunes e cancella la suoneria facendo attenzione a non rimuovere anche il file di origine dal PC (seleziona la voce Mantieni documento quando ti viene chiesto se vuoi cancellare il file dal computer).
- Per finire, importa il file tra le suonerie di iTunes e avvia la sincronizzazione con l'iPhone come spiegato in precedenza.
Nel caso in cui qualche passaggio non fosse chiaro, puoi scoprire come impostare suoneria su iPhone tramite iTunes leggendo il tutorial che ho dedicato all'argomento.
