Come mettere la password al PC
Stufo di dover digitare ogni volta sempre la stessa password tempo fa hai seguito una delle mie guide e sei riuscito ad eliminare la combinazione impostata per accedere al tuo computer. Tuttavia se in questo momento stai leggendo questo tutorial è evidente che con il passare del tempo le tue esigenze sono cambiate ed adesso ti piacere sapere che cosa bisogna fare per poter mettere la password al PC. Come dici? Le cose stanno proprio in questo modo? Bene, allora sono felice di comunicarti che puoi contare su di me.
Nelle seguenti righe andrò infatti ad illustrarti tutti i vari ed eventuali passaggi che risulta necessario effettuare per poter mettere la password al PC. No, non temere, non dovrai fare nulla di particolarmente complicato. Mettere la password al PC è infatti un'operazione tanto semplice quanto toglierla, devi fidarti.
Se ti interessa quindi scoprire che cosa bisogna fare per poter mettere la password al PC ti suggerisco di dedicare qualche minuto del tuo tempo libero alle indicazioni che sto per fornirti. Sono sicuro che alla fine riuscirai nel tuo intento e che potrai dirti più che soddisfatto della cosa.
Prima di spiegarti quali sono i passaggi che vanno effettuati per mettere la password al PC c'è però una cosa rispetto alla quale è bene fare subito chiarezza: la procedura che bisogna effettuare risulta leggermente differente a seconda della versione di Windows installata sul tuo computer. Individua dunque la versione di Windows da te utilizzata ed attieniti alle relative indicazioni.
Mettere la password al PC - Windows 10
Se utilizzi Windows 10 ed è tua intenzione scoprire che cosa bisogna fare per poter mettere la password al PC occorre fare alcune precisazioni. Se sul tuo computer hai configurato l'accesso mediante un account Microsoft, ovvero lo stesso che utilizzi per accedere a tutti gli altri servizi dell'azienda, probabilmente quello che desideri fare in questo momento è sostituire la digitazione della password solitamente da te impiegata con un PIN oppure con una password grafica. Se invece utilizzi un account Microsoft ma questo non è il tuo caso oppure se utilizzi un account locale allora molto probabilmente in passato hai rimosso la chiave d'accesso a Windows 10 ed ora desideri sapere come procedere per mettere la password al PC.
Se utilizzi dunque un account Microsoft e ti interessa scoprire che cosa bisogna fare per mettere la password al PC sostituendo la chiave d'accesso attualmente in uso con un PIN numerico oppure con una password grafica la prima cosa che devi fare è cliccare sull'apposito campo di ricerca collocato in basso a destra accanto al pulsante Start e digitare il termine impostazioni. Successivamente fai seleziona l'icona di Impostazioni che compare fra i risultati della ricerca.
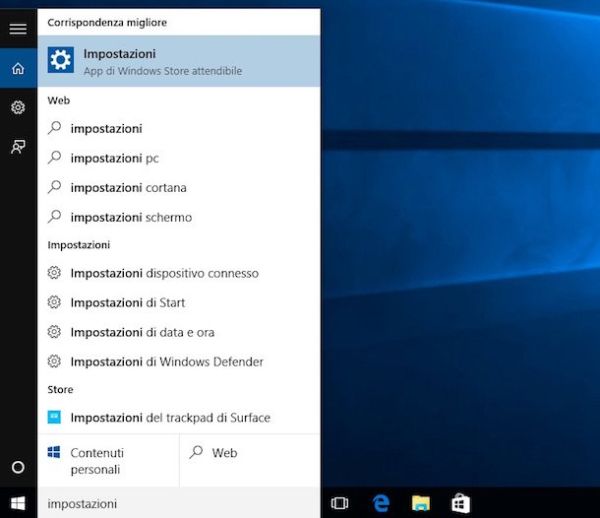
Adesso seleziona la voce Account e poi fai clic su Opzioni di accesso dalla barra laterale di sinistra. Premi poi sul bottone Aggiungi collocato sotto la dicitura PIN per configurare un PIN numerico oppure sul pulsante Aggiungi collocato sotto la dicitura Password grafica per impostare una password grafica.
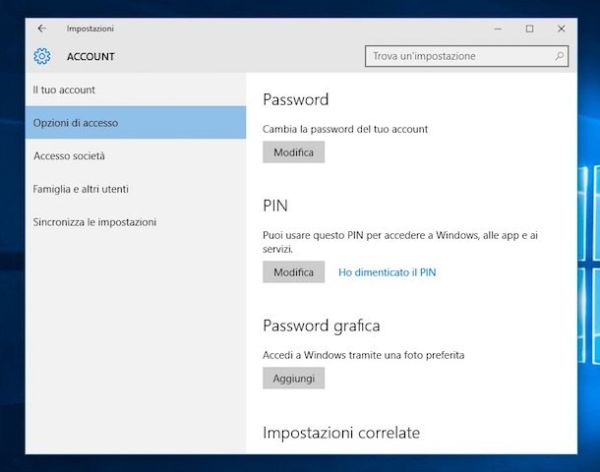
Dopo aver effettuato i passaggi in oggetto le modifiche apportate saranno applicate immediatamente. Questo sta a significare che a partire dal prossimo accesso al sistema per poter effettuare il login dovrai digitare, in base alla scelta da te effettuata, il PIN oppure la password grafica.
Se invece utilizzi un account Microsoft o un account locale e desideri capire come mettere la password al PC la prima operazione che devi effettuare è quella di fare clic sul campo di ricerca collocato alla destra del pulsante Start. Successivamente digita il termine esegui e poi pigia sull'icona Esegui che compre fra i risultati della ricerca. Digita ora il comando netplwiz nell'apposito modulo annesso alla finestra di Esegui e poi fai clic sul pulsante OK.
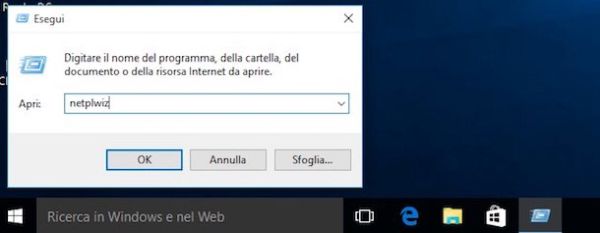
Nella nuova finestra seleziona, utilizzando il tasto sinistro del mouse, il tuo account utente nel riquadro collocato sotto la voce Utenti per il computer: dopodiché apponi un segno di spunta sulla casella collocata accanto alla voce Per utilizzare questo computer è necessario che l'utente immetta il nome e la password. Adesso fai clic prima sul pulsante Applica collocato in basso e poi anche sul pulsante OK in modo tale da confermare ed applicare le modifiche.
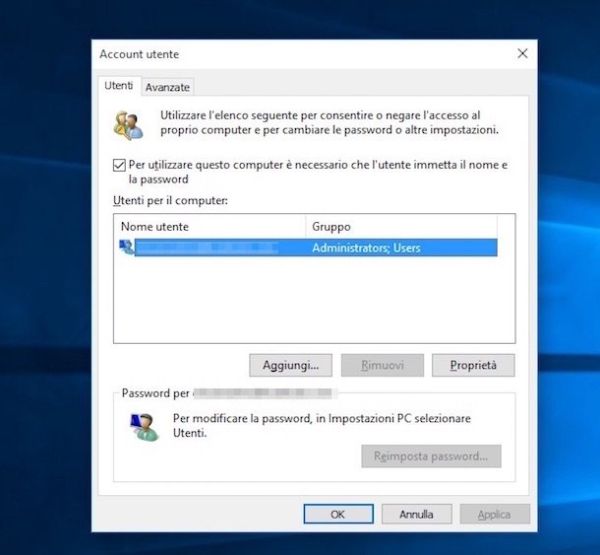
Ora digita per l'ultima volta la password che intendi utilizzare sul tuo PC Windows 10 compilando i campi password: e conferma password: annessi alla nuova finestra visualizzata dopodiché fai clic su OK.
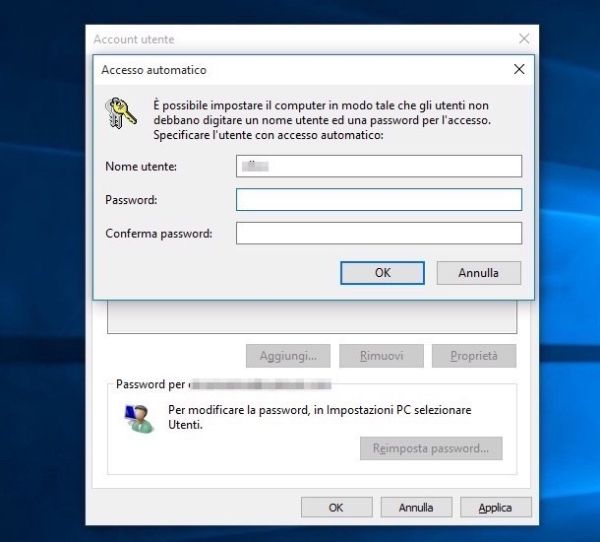
Mettere la password al PC - Windows 8/Windows 8.1
Utilizzi un PC con su installato Windows 8 oppure Windows 8.1 e vuoi capire che cosa bisogna fare per mettere la password? Si? Bene, allora tanto per cominciare chiariamoci subito su un punto. Il concetto alla base è lo steso che ti ho già esplicato quando ti ho parlato di come mettere la password al PC con su installato Windows 10. Quindi, se sul tuo computer hai configurato l'accesso mediante un account Microsoft probabilmente quello che desideri fare in questo momento è sostituire la digitazione della password solitamente da te impiegata con un PIN oppure con una password grafica. Se invece utilizzi un account Microsoft ma questo non è il tuo caso oppure se utilizzi un account locale allora forse in passato hai rimosso la chiave d'accesso a Windows 8 o a Windows 8.1 ed ora desideri sapere come mettere la password al PC.
Se utilizzi dunque un account Microsoft ed è tua intenzione capire come mettere la password al PC andando a sfruttare un PIN numerico oppure una password grafica accedi innanzitutto alla Start Screen dopodiché digita il termine impostazioni pc utilizzando l'apposito campo di ricerca collocato in alto a destra e poi fai clic sull'icona di Impostazioni PC che ti viene mostrata fra i risultati della ricerca.
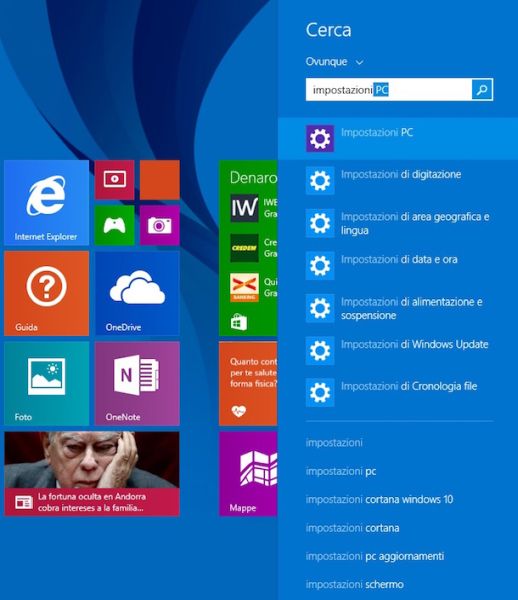
Procedi ora andando a selezionare la voce Account e poi fai clic su Opzioni di accesso dalla barra laterale di sinistra. Adesso pigia sul bottone Aggiungi collocato sotto la dicitura PIN per configurare un PIN numerico oppure sul pulsante Aggiungi collocato sotto la dicitura Password grafica per impostare una password grafica. Digita quindi la password attualmente in uso per il tuo account e poi fai clic sul pulsante OK dopodiché compila i campi visualizzati a schermo inserendo le info richieste e conferma la tua volontà di apportare modifiche alla modalità d'accesso al tuo account pigiando sul pulsante Fine.
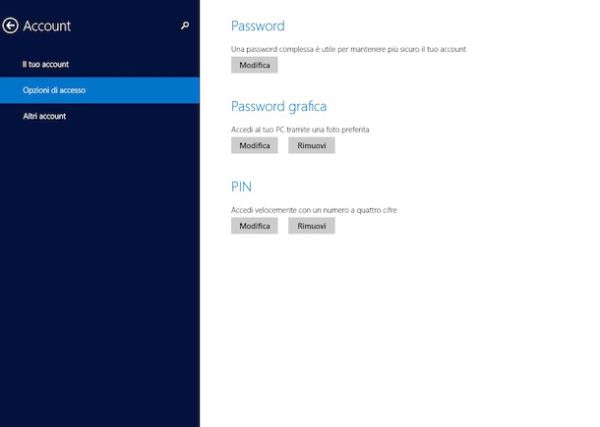
Dopo aver effettuato i passaggi in oggetto le modifiche apportate saranno applicate immediatamente. Quindi, a partire dal prossimo accesso al sistema per poter effettuare il login dovrai digitare, in base alla scelta da te effettuata, il PIN oppure la password grafica.
Se invece utilizzi un account Microsoft o un account locale e desideri capire che cosa bisogna fare per mettere la password al PC la prima operazione che devi effettuare è quella di accedere alla Start Screen. Successivamente pigia sul pulsante raffigurante una lente di ingrandimento che risulta collocato in alto a destra, digita il termine esegui nel campo di ricerca visualizzato poi pigia sull'icona Esegui che compre fra i risultati della ricerca. Digita ora il comando netplwiz nell'apposito modulo annesso alla finestra di Esegui e poi fai clic sul pulsante OK.
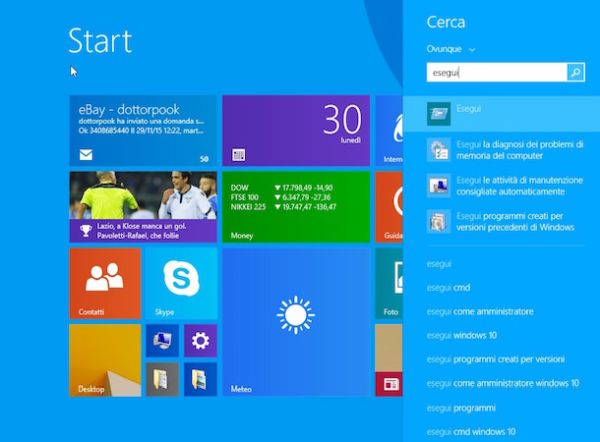
Nella nuova finestra che a questo punto ti verrà mostrata seleziona, utilizzando il tasto sinistro del mouse, il tuo account utente nel riquadro collocato sotto la voce Utenti per il computer: dopodiché apponi un segno di spunta sulla casella collocata vicino alla voce Per utilizzare questo computer è necessario che l'utente immetta il nome e la password. Per confermare ed applicare le modifiche fai clic prima sul pulsante Applica collocato in basso e poi anche sul pulsante OK.
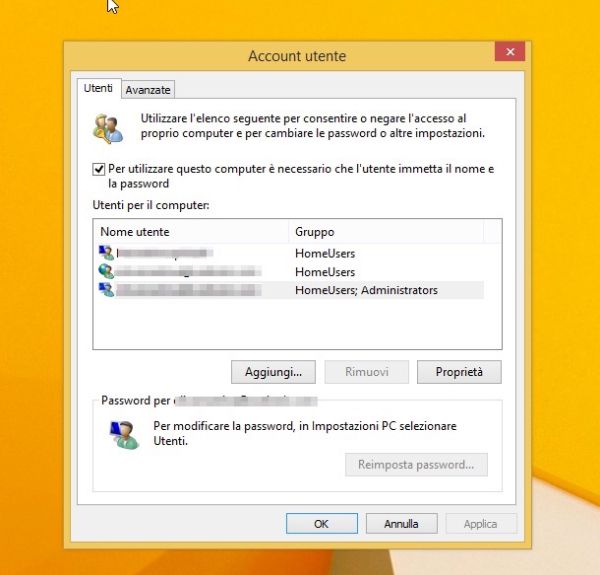
Per concludere digita per l'ultima volta la password da utilizzare sul tuo PC Windows 8 o Windows 8.1 compilando i campi password: e conferma password: annessi alla nuova finestra visualizzata dopodiché fai clic su OK.
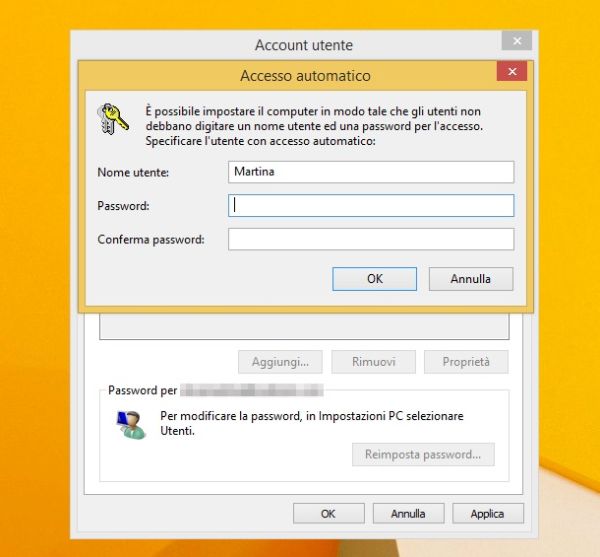
Mettere la password al PC - Windows 7
Se utilizzi Windows 7 e desideri poter capire che cosa bisogna fare per mettere la password al PC la prima operazione che devi effettuare è pigiare sul pulsante Start presente sulla barra delle applicazioni. Successivamente fai clic sull'immagine relativa all'account utente in uso presente nella parte in alto a destra del menu che è andato ad aprirsi per visualizzare subito la sezione Account utente di Pannello di controllo.
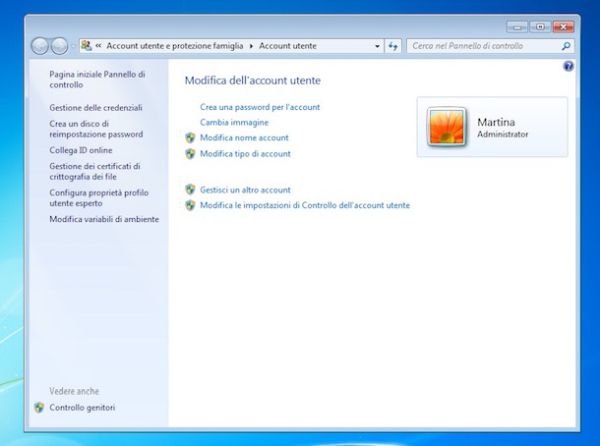
Nella nuova finestra presente sul desktop fai clic sulla voce Crea una password per l'account dopodiché compila i campi Nuova password e Conferma nuova password andando a digitare la chiave d'accesso che è tua intenzione utilizzare per poter accedere al tuo computer. Compila poi il campo Digitare suggerimento password con un suggerimento che ti permetta di ricordare facilmente la password da te scelta nel caso in cui dovessi avere qualche difficoltà dopodiché pigia sul pulsante Crea password per mettere la password al PC.
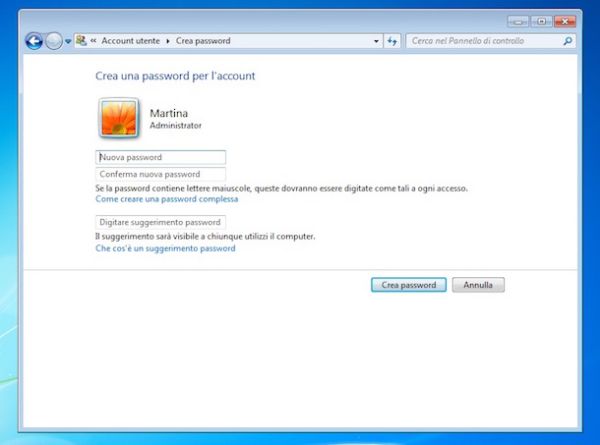
Dopo aver effettuato i passaggi in oggetto le modifiche apportate saranno applicate immediatamente. Quindi, a partire dal prossimo accesso al sistema per poter effettuare il login dovrai digitare la password scelta.
