Come inserire uno sfondo su Word
Sei stanco del classico foglio bianco di Word? Vorresti creare un documento con delle pagine colorate o un'immagine di sfondo personalizzata? Nessun problema, fra le tante funzioni di Word c'è anche quella di cui hai bisogno. In una manciata di click puoi colorare le pagine di qualsiasi documento o, se preferisci, puoi scegliere un'immagine personalizzata e impostarla come sfondo dei tuoi file Word.
Se vuoi scoprire come sfruttare questa funzionalità al meglio, prenditi cinque minuti di tempo libero e prova a seguire le indicazioni che sto per darti. In men che non si dica scopriremo come inserire uno sfondo in Word in tutte le edizioni più recenti di Microsoft Office, dalla 2003 alla 2016. La procedura prevede delle piccole differenze da una versione di Word all'altra ma, non ti preoccupare, è sempre semplicissima da portare a termine.
A questo punto direi di mettere al bando le ciance e vedere subito come agire in Word 2016 per Windows e macOS (la versione più recente del software nel momento in cui scrivo questo tutorial) e nelle edizioni meno recenti del celebre programma di videoscrittura Microsoft. Ti auguro una buona lettura e un buon divertimento, o un buon lavoro se hai bisogno di aggiungere uno sfondo a un documento di lavoro!
Word 2016
Se utilizzi Office 2016 su Windows o macOS, il primo passo che devi compiere è aprire il documento che vuoi personalizzare e selezionare la scheda Progettazione di Word (in alto a sinistra).
Colorare le pagine di un documento
A questo punto, se vuoi colorare le pagine del documento, fai click sul pulsante Colore pagina (in alto a destra) e seleziona uno dei colori disponibili nel menu che si apre. Se nel menu non trovi il colore esatto che vuoi utilizzare nel tuo documento, fai click sulla voce Altri colori, seleziona la scheda Personalizzati dalla finestra che si apre e utilizza la tavolozza dei colori che compare sullo schermo.
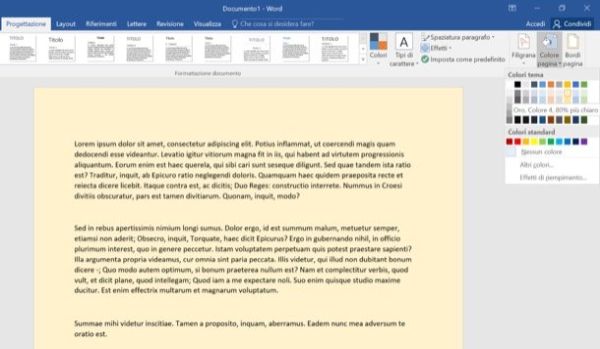
Se vuoi, puoi anche impostare uno sfondo con effetti di sfumatura o motivi personalizzati. Tutto quello che devi fare è cliccare sul pulsante Colore pagina che si trova in alto a destra e selezionare la voce Effetti di riempimento dal menu che compare.
Nella finestra che si apre, seleziona la scheda Sfumature se vuoi creare uno sfondo con effetti di sfumatura, la scheda Trama se vuoi impostare un tema grafico come sfondo del documento, oppure la scheda Motivo se vuoi usare uno sfondo composto da motivi colorati (linee, forme geometriche eccetera). Tramite la scheda Immagine puoi anche impostare una foto come sfondo del tuo file, ma di questo ci occuperemo meglio nel capitolo successivo del tutorial.
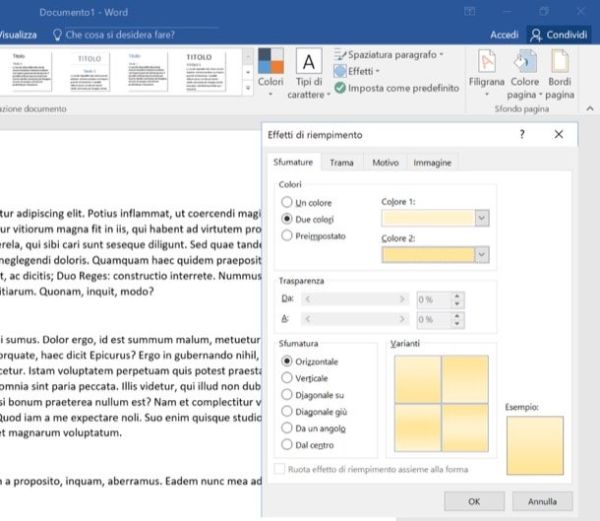
Usare un'immagine di sfondo
Se vuoi impostare un'immagine come sfondo del tuo documento, seleziona la scheda Progettazione di Word (in alto a sinistra), clicca sul pulsante Filigrana che si trova in alto a destra e seleziona la voce Filigrana personalizzata dal menu che compare.
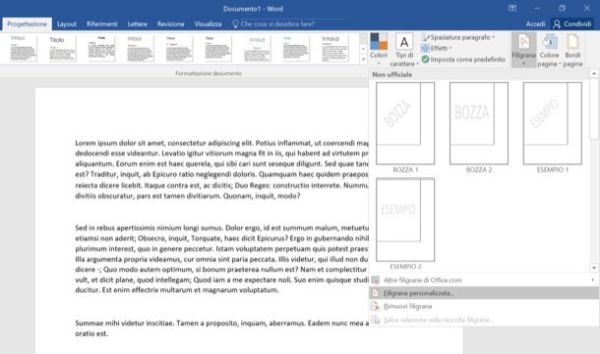
Nella finestra che si apre, apponi il segno di spunta accanto alla voce Filigrana immagine, clicca sui pulsanti Seleziona immagine e Da un file e scegli l'immagine che vuoi usare come sfondo del tuo documento. Dopodiché espandi il menu a tendina Proporzioni e scegli le dimensioni da far assumere all'immagine (automatico, 50%, 100%, 150%, 200% o 500%). Se vuoi utilizzare un effetto di sfumatura sull'immagine metti il segno di spunta accanto alla voce Sfumatura, dopodiché clicca su Applica per visualizzare un'anteprima dello sfondo e clicca su OK per salvare i cambiamenti.
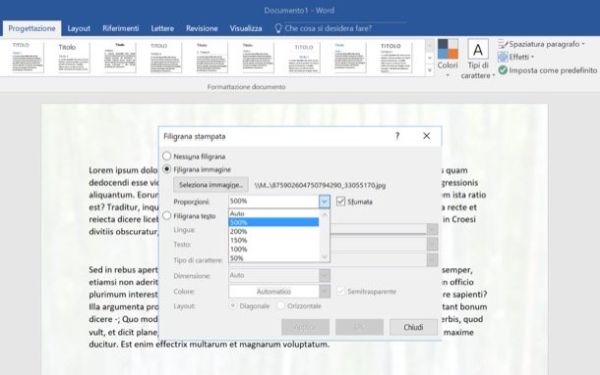
Esiste anche un altro modo per impostare un'immagine di sfondo in un documento di Word, quello che prevede l'utilizzo delle intestazioni. Per capire meglio quello di cui sto parlando, fai doppio click all'inizio di qualsiasi pagina del tuo documento e, quando compare il menu relativo all'intestazione, clicca sul pulsante Immagini che si trova in alto a sinistra.
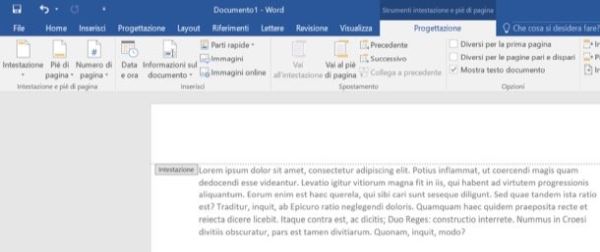
A questo punto, seleziona l'immagine che vuoi usare come sfondo del documento, clicca su di essa (se non viene già selezionata in automatico) e impostala in modo che venga visualizzata al centro della pagina dietro al testo. Per compiere quest'operazione, seleziona la scheda Formato di Word, clicca sul pulsante Posizione (in alto a destra) e seleziona l'icona Posizione in mezzo al centro con testo incorniciato dal menu che compare. Dopodiché clicca sul pulsante Testo a capo (sempre in alto a destra) e seleziona la voce Dietro al testo presente nel menu che si apre.
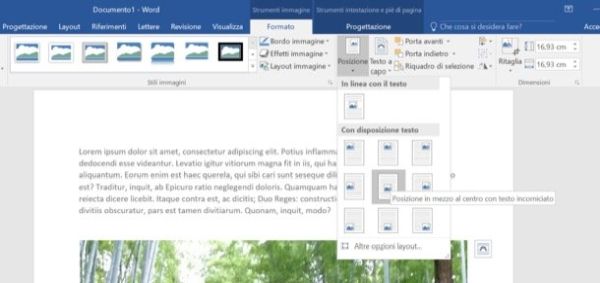
Per finire, espandi i menu degli Effetti artistici, dei Colori e degli Stili immagini (in alto a sinistra) e, se vuoi, personalizza l'immagine di sfondo del tuo documento con sfumature o altri effetti di tuo gradimento. Ad esempio, per attenuare i colori dello sfondo e farlo apparire semi-trasparente puoi selezionare l'opzione Colori attenuati dal menu Colori, mentre per modificare le dimensioni dell'immagine puoi agire direttamente con il mouse su di essa (sfruttando gli indicatori che compaiono ai suoi bordi). Per salvare i cambiamenti, recati nella scheda Progettazione di Word e clicca sul pulsante Chiudi intestazione e piè di pagina (in alto a destra).
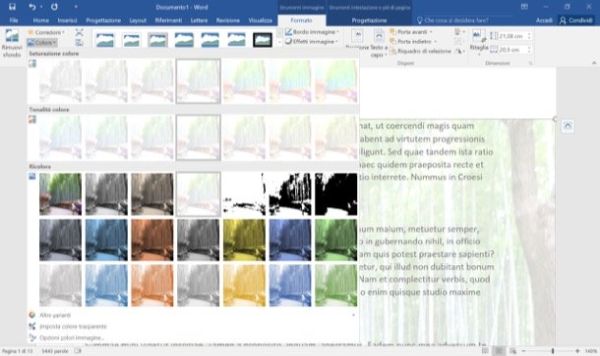
Nota: per impostazione predefinita, Word stampa i documenti con lo sfondo bianco. Se vuoi abilitare la stampa dello sfondo personalizzato, clicca sul pulsante File che si trova in alto a sinistra e seleziona la voce Opzioni dal menu che si apre. Clicca quindi sulla voce Visualizzazione presente nella barra laterale di sinistra, apponi il segno di spunta accanto alla voce Stampa colori e immagini di sfondo e clicca su OK per rendere effettive le modifiche.
Word 2010/2007
Se vuoi scoprire come inserire uno sfondo in Word e utilizzi Office 2010/2007, tutto quello che devi fare è aprire il programma tramite il suo collegamento presente nel menu Start > Tutti i programmi > Microsoft Office di Windows, aprire il documento a cui desideri cambiare sfondo (se lo vuoi applicare ad un documento già esistente) e cliccare sulla scheda Layout di pagina della barra degli strumenti del programma.
Adesso, clicca sul pulsante Colore pagina e si aprirà un riquadro con la tavolozza dei colori. Se vuoi cambiare semplicemente il colore di sfondo del tuo documento, seleziona il colore che desideri e il gioco è fatto. Se invece preferisci applicare una vera e propria immagine come sfondo del foglio di lavoro, seleziona la voce Effetti di riempimento collocata sotto la tavolozza dei colori e, nella finestra che si apre, clicca sul pulsante Seleziona immagine contenuto nella scheda Immagine per scegliere l'immagine da usare come sfondo del documento.
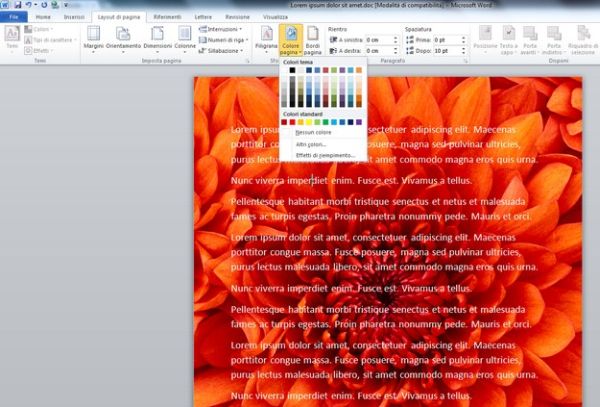
Per abilitare la stampa dello sfondo (per impostazione predefinita, Word stampa il foglio con sfondo bianco), clicca sul pulsante File/Office collocato in alto a sinistra e seleziona la voce Opzioni dal menu che compare. Nella finestra che si apre, clicca sulla voce Visualizzazione nella barra laterale di sinistra, metti il segno di spunta accanto alla voce Stampa colori e immagini di sfondo e clicca sul pulsante OK per salvare i cambiamenti. Perfetto, ora hai un documento con sfondo personalizzato ed è anche stampabile senza problemi!
Word 2003
Per inserire uno sfondo in Word quando si utilizza Microsoft Office 2003 o precedenti, bisogna seguire praticamente la stessa procedura vista con le versioni più nuove del programma, solo che c'è una diversa composizione dei menu. Per fartela breve, se utilizzi Office 2003 non trovi la scheda Layout di pagina o il pulsante per selezionare il colore di sfondo del foglio ma devi recarti nel menu Formato e selezionare la voce Sfondo da quest'ultimo per accedere alla tavolozza dei colori e all'opzione Effetti di riempimento che ti consente di scegliere un'immagine da usare come sfondo del documento. Per il resto, le opzioni sono identiche in tutte le versioni di Word.
