Come inserire tabella Excel in Word
Devi redigere un rapporto di lavoro in cui vanno integrati i dati di un foglio di Excel ma non vuoi perdere tempo a ricopiare tutte le tabelle? Nessun problema. Forse non lo sai, ma Word integra una funzione che permette di includere direttamente nei documenti di testo i fogli di calcolo di Excel senza dover ricopiare alcun dato: basta fare copia-e-incolla.
Usando questa tecnica, potrai non solo riportare interi fogli di calcolo all'interno dei documenti di Word ma anche modificarli liberamente. A te poi la scelta se collegare la tabella inclusa nel documento di Word al file originale di Excel o lasciare i due fogli di calcolo indipendenti. Allora, sei pronto a scoprire come inserire una tabella Excel in Word?
Se vuoi scoprire come inserire una tabella Excel in Word ed utilizzi Microsoft Office 2010/2007, tutto quello che devi fare è aprire il documento di Excel che intendi incorporare nel tuo foglio di Word, selezionare con il mouse tutte le celle della tabella da esportare e copiarle cliccando sul pulsante Copia collocato in alto a sinistra. Adesso, apri il documento di Word in cui incorporare la tabella di Excel appena copiata, posiziona il cursore di scrittura nel punto del foglio in cui visualizzarla, e seleziona la voce Incolla speciale dal menu che compare cliccando sulla freccia collocata sotto il pulsante Incolla (sempre in alto a sinistra).
Nella finestra che si apre, fai doppio click sulla voce Foglio di lavoro di Microsoft Excel xxxx Oggetto e la tabella copiata da Excel sarà inserita nel tuo documento di Word. Per modificare la tabella, ti basterà fare doppio click su di essa e modificare le varie celle proprio come se ti trovassi in Excel. Le modifiche apportate al foglio di calcolo in Word non verranno applicate al file di Excel originale.
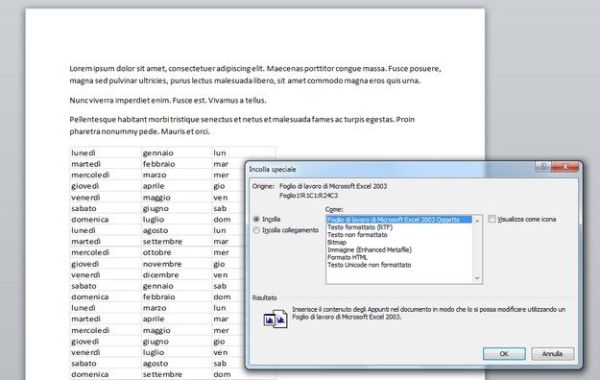
Se desideri che le modifiche applicate alle tabelle in Word vengano riportate anche nei file di Excel da cui copi i dati, devi creare un collegamento fra i due documenti. Per farlo, segui la stessa procedura appena descritta fino al click sulla voce Incolla speciale e, nella finestra che si apre, prima di cliccare su Foglio di lavoro di Microsoft Excel xxxx Oggetto, metti il segno di spunta accanto alla voce Incolla collegamento. In questo modo, potrai modificare il file Excel di origine (che dovrà essere sempre trasportato in coppia con quello di Word) e i dati saranno aggiornati automaticamente anche nel documento di Word.
Se vuoi inserire una tabella Excel in Word ed utilizzi Microsoft Office 2003 o precedenti, la procedura che devi seguire è identica a quella vista per le versioni più aggiornate di office, solo che la voce Incolla speciale si trova nel menu Modifica anziché in un pulsante della toolbar (che nelle ultime versioni della suite sono strutturate a schede). Buon lavoro!
