Come inserire PDF in Word
Stai cercando di allegare un file PDF al documento di Word che stai redigendo ma non riesci a trovare l'opzione giusta per farlo? Vorresti estrapolare alcune pagine da un documento PDF ed inserirle in un file di Word? Tranquillo, si possono fare entrambe le cose. E, devo dire, anche in maniera piuttosto semplice.
Coraggio, se vuoi imparare come inserire PDF in Word non perdere altro tempo. Apri il documento a cui stavi lavorando e segui le indicazioni che trovi qui sotto. La guida l'ho scritta utilizzando Office 2013 ma le indicazioni valgono anche per altre versioni della suite, come la 2010.
Quanto al "trapianto" delle pagine da un documento PDF a un file di Word, abbi un po' di pazienza: ci arriviamo subito dopo aver visto insieme come funziona l'inserimento dei file allegati in Office. Ci vorranno pochissimi secondi.
Se vuoi inserire un documento PDF all'interno di un file DOC o DOCX a mo' di allegato, in modo da renderlo a portata di mano per chiunque legga il testo, non devi far altro che aprire Word, selezionare la scheda Inserisci dalla barra degli strumenti del programma e cliccare sul pulsante Oggetto collocato in alto a destra (l'icona del rettangolo bianco con i bordi azzurri).
Nella finestra che si apre, seleziona la scheda Crea da file, clicca sul bottone Sfoglia, scegli il PDF da inserire nel documento di Word che stai preparando e pigia sul pulsante OK per completare l'operazione.
Il file PDF verrà visualizzato nel documento di Word sotto forma di anteprima e, facendo doppio click su di esso, sarà possibile aprirlo in qualsiasi programma adatto allo scopo (es. Adobe Reader) per consultarne l'intero contenuto.
Inserire PDF in Word significa inglobare l'intero documento all'interno del file DOC/DOCX, aumentandone così il peso, spesso in maniera ragguardevole: è bene tenere a mente questo particolare se s'intende spedire il documento via email.
Vuoi che tutte le modifiche apportate al PDF inglobato nel documento di Word vengano riportate anche nel file PDF originale? Nulla di più facile. Dopo aver selezionato il documento da allegare al file di Word, nel menu Inserisci > Oggetto > Crea da file, apponi il segno di spunta accanto alla voce Collega al file e il gioco è fatto.
Se vuoi, puoi anche sostituire l'anteprima del PDF con una semplice icona del documento: basta apporre il segno di spunta accanto alla voce Visualizza come icona e pigiare sul pulsante Cambia icona per scegliere l'icona da visualizzare nel file DOC/DOCX.
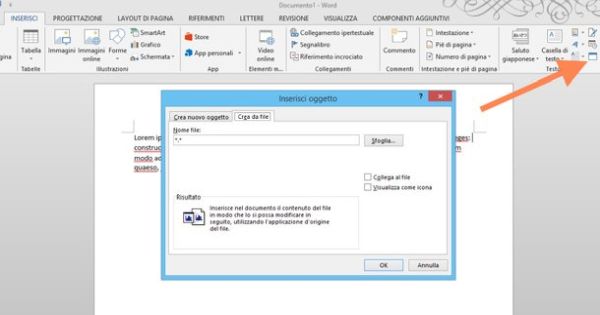
Utilizzi LibreOffice oppure OpenOffice al posto di Microsoft Office? Nessun problema. Anche Writer, il software di videoscrittura incluso in queste popolarissime suite per la produttività gratuite, è in grado di inglobare i documenti PDF all'interno dei file DOC, DOCX o ODT.
Per farlo, recati nel menu Inserisci > Oggetto > Oggetto OLE di Writer, metti il segno di spunta accanto alla voce Crea da file (nella finestra che si apre), clicca sul pulsante Sfoglia, seleziona il PDF da allegare al tuo documento e pigia su OK per confermare l'operazione.
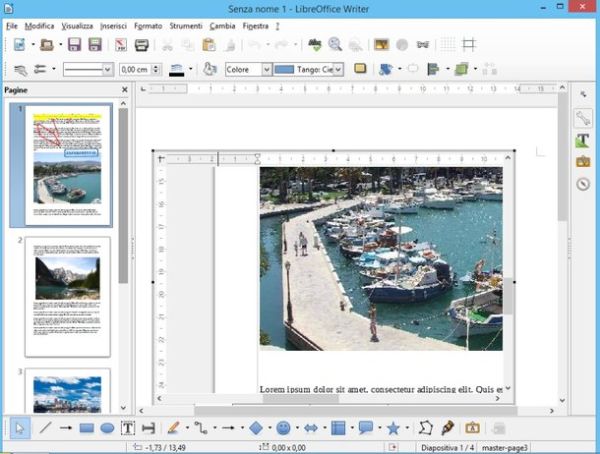
Se non vuoi inserire PDF in Word sotto forma di file allegato, bensì vuoi "trapiantare" le pagine di un documento PDF in un file di Word, puoi ricorrere a varie tecniche.
La prima, quella più semplice, è aprire il PDF in Adobe Reader o altri software adatti allo scopo, selezionare il testo del documento con il mouse, copiarlo (cliccando Ctrl+C o selezionando la voce Copia dal menu Modifica) e incollare il risultato in Word.
In alternativa, se utilizzi Office 2013, puoi aprire il PDF direttamente in Word e lavorarci come se si trattasse di un comune documento in formato DOC (quindi anche incollarne il contenuto in un altro file).
In ultima analisi, se hai bisogno di inserire tutte le pagine di un PDF all'interno di un documento di Word, ti consiglio di provare SmallPDF. Si tratta di un servizio online gratuito che consente di trasformare i file PDF in documenti di Word preservandone, entro i limiti del possibile, la formattazione originale.
Per utilizzarlo, collegati alla sua pagina iniziale, trascina il documento PDF da trasformare in file di Word nella finestra del browser, attendi che venga portata a termine la conversione (dovrebbero volerci pochi secondi) e clicca sul pulsante Scarica il file per scaricare il documento finale sul tuo computer.
