Come inserire le note in Word
Stai redigendo un documento in Word, avresti bisogno di aggiungere alcune note a piè di pagina ma non sai come fare? Tranquillo, è davvero un gioco da ragazzi. Tutto quello che devi fare è prenderti cinque minuti di tempo libero, seguire le indicazioni presenti nella guida su come inserire le note in Word che sto per proporti e metterle in pratica.
Nel tutorial mi occuperò anche delle note di chiusura, che sono molto simili a quelle a piè di pagina ma si posizionano automaticamente al termine del documento (anziché al termine della pagina selezionata), e dei commenti, che invece servono per suggerire correzioni e modifiche da apportare al file. Sta a te scegliere la soluzione da utilizzare in base alle tue esigenze.
Se è tutto chiaro, direi che possiamo passare all'azione: trovi spiegato tutto qui sotto. Le istruzioni riguardano tutte le versioni più recenti di Microsoft Office, io ho utilizzato la 2016 (che è disponibile sia per Windows che per macOS) ma la procedura è analoga su tutte le edizioni della suite dalla 2007 in poi. Non mi resta altro che augurarti una buona lettura e un buon divertimento!
Come aggiungere le note in Word
Se vuoi imparare come inserire le note in Word, tutto quello che devi fare è aprire il documento nel quale inserire le note e posizionare il cursore del programma nel punto in cui vuoi far comparire il primo riferimento alle informazioni presenti a piè di pagina (es. testo di prova1).
A questo punto, seleziona la scheda Riferimenti dalla barra degli strumenti di Word e clicca sul pulsante Inserisci nota a piè di pagina. Digita la nota da mostrare a piè di pagina in corrispondenza al punto del documento selezionato e il gioco è fatto. Ripeti l'operazione per tutte le note che vuoi inserire all'interno del tuo documento ed avrai tutte le informazioni a piè di pagina numerate e collegate automaticamente ai punti del foglio di Word selezionati.
Se sei un amante delle scorciatoie da tastiera, puoi anche inserire nuove note a piè di pagina nel tuo documento portandoti nel punto del foglio in cui inserire la nota e premendo la combinazione di tasti Alt+Ctrl+F sulla tastiera del tuo PC.
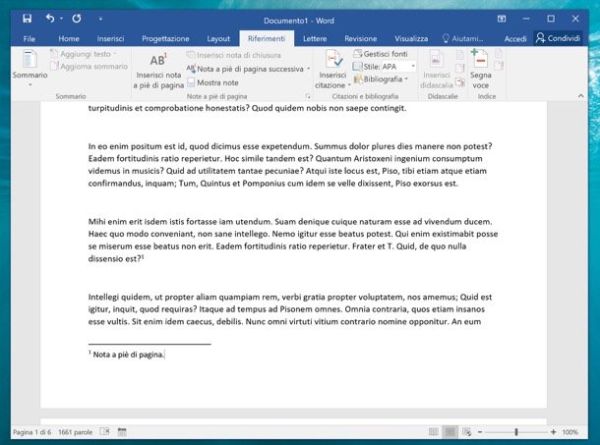
Dopo aver inserito le note a piè di pagina, puoi anche modificarne il tipo di numerazione (ad esempio utilizzando la numerazione romana) e la posizione all'interno del documento, spostandola alla fine del testo a cui fanno riferimento o all'ultima pagina del documento.
Per personalizzare questi, ed altri, parametri delle note inserite in Word, seleziona la scheda Riferimenti dalla barra degli strumenti del programma e clicca sul pulsante a forma di freccia collocato accanto alla dicitura Note a piè di pagina. Nella finestra che si apre, puoi modificare la posizione delle note nel documento utilizzando il menu a tendina Note a piè di pagina oppure cliccando sul pulsante Converti (in questo caso, le note vengono trasformate in note di chiusura e spostate alla fine del documento), puoi cambiare il tipo di numerazione delle note tramite il menu Formato numero e puoi scegliere da quale numero far partire la numerazione delle note impostando un valore nel campo Comincia da.
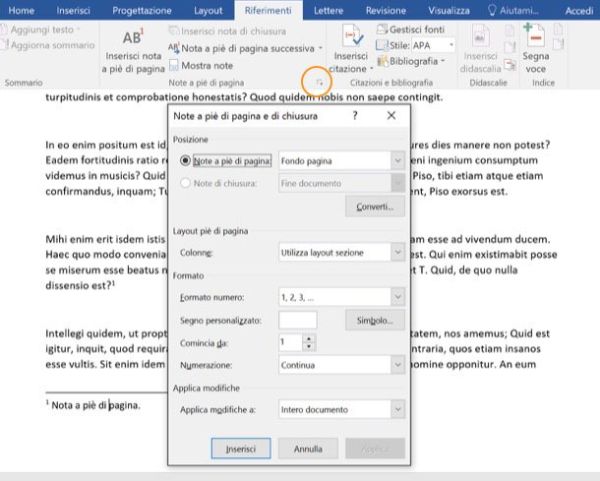
Le modifiche hanno effetto immediato su tutte le note inserite precedentemente nel documento. Inoltre, utilizzando gli appositi pulsanti presenti nella scheda Riferimenti di Word puoi passare da una nota all'altra con un click e visualizzare automaticamente il contenuto delle note a piè di pagina senza andarlo a cercare manualmente nelle pagine del documento. Meglio di così?
Nota: se utilizzi un Mac, per modificare lo stile e il posizionamento delle note a piè di pagina devi fare click destro su di esse e selezionare una delle voci disponibili nel menu che si apre. Ad esempio, se vuoi convertire le note a piè di pagina in note di chiusura devi selezionare la voce Converti in nota di chiusura, se vuoi modificare il loro stile devi selezionare le voci Stile/Paragrafo e così via.
Come inserire commenti in Word
Vuoi inserire delle note in Word per segnalare modifiche e correzioni da apportare a un documento? In questo caso puoi ricorrere alla funzione commenti, la quale, per l'appunto, permette di aggiungere dei commenti a parte specifiche di un documento e segnalare così modifiche e correzioni da fare in quest'ultimo. Si tratta di uno strumento estremamente utile quando si lavora con altre persone e si vogliono segnalare dei cambiamenti da apportare (o apportati) al file.
Per aggiungere una nota di commento in Word, seleziona la porzione di testo che vuoi "commentare", recati nella scheda Revisione del programma e clicca sul pulsante Nuovo commento che si trova in alto al centro. Comparirà un riquadro sulla destra in cui potrai scrivere il tuo commento.
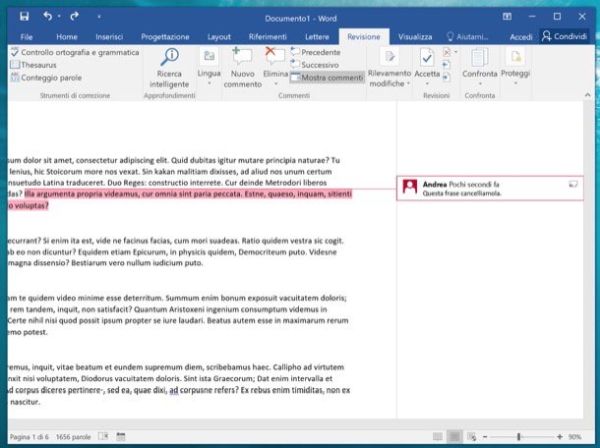
Ripeti dunque l'operazione con tutte le parti del documento che vuoi "commentare" e salva il risultato finale. Chi avrà il compito di rivedere il documento potrà aggiungere a sua volta delle note o rispondere direttamente ai tuoi commenti pigiando sull'apposito pulsante presente nel riquadro dei commenti.
Se Word non visualizza automaticamente i commenti presenti in un documento, bisogna andare nella scheda Revisione del programma e cliccare sul pulsante Mostra commenti che si trova in alto a destra. Su Mac, lo stesso risultato si può ottenere recandosi nella scheda Revisione di Word e impostando su Tutti i commenti il menu a tendina Nessun commento che si trova in alto al centro.
Le funzionalità relative a note a piè di pagina, note di chiusura e commenti sono disponibili anche nelle versioni mobile di Word per Android e iOS. Su tablet basta usare la barra multifunzione che si trova in alto (proprio come sul PC), sugli smartphone invece occorre pigiare sul pulsante (…) che si trova in basso a destra e selezionare le schede Inserisci o Revisione dal menu a tendina che compare in basso a sinistra.
