Come impostare VLC come predefinito
Da quando hai scaricato VLC sul tuo computer te ne sei letteralmente innamorato: utilizzandolo riesci a riprodurre tutti i video che scarichi da Internet senza alcun problema. Vorresti tanto trasformarlo nel lettore multimediale con cui aprire tutti i file video automaticamente - al posto dell'odiato Windows Media Player - ma purtroppo non sei riuscito a trovare l'opzione giusta per riuscirci.
Niente panico! Anche se un po' nascosta, l'opzione per impostare VLC come predefinito c'è ed è facilissima da utilizzare. Tutto quello che devi fare è accedere al pannello di configurazione del programma e mettere in pratica le indicazioni che trovi di seguito.
Non usi Windows ma un Mac? No problem. Ti dirò come risolvere il problema anche sui sistemi di casa Apple, ma cerchiamo di procedere un passo alla volta.
Come impostare VLC come predefinito su Windows
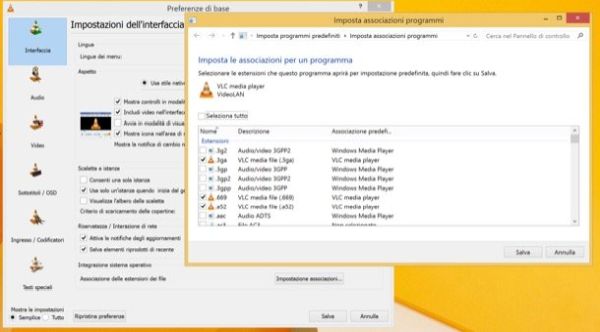
Se utilizzi un PC Windows e vuoi configurare VLC in modo che apra automaticamente tutti i principali formati di file video, apri il programma e recati nel menu Strumenti > Preferenze di quest'ultimo.
Nella finestra che si apre, seleziona l'icona Interfaccia e fai click sul pulsante Impostazione associazioni collocato in basso a destra. Dopodiché metti il segno di spunta accanto alla voce Seleziona tutto e premi il bottone Salva per trasformare VLC nel lettore predefinito di tutti i principali formati di file video/audio.
Se non vuoi associare VLC a tutte le tipologie di file ma solo ad alcune di esse (es. ai video ma non ai brani musicali) apponi manualmente il segno di spunta accanto alle voci relative ai file da aprire con VLC e clicca su Salva lasciando il resto delle opzioni deselezionate.
Se utilizzi Windows XP e non trovi il bottone Impostazione associazioni nelle impostazioni di VLC, reinstalla il software e scegli i file da associare al player durante il setup.
Come impostare VLC come predefinito su Mac
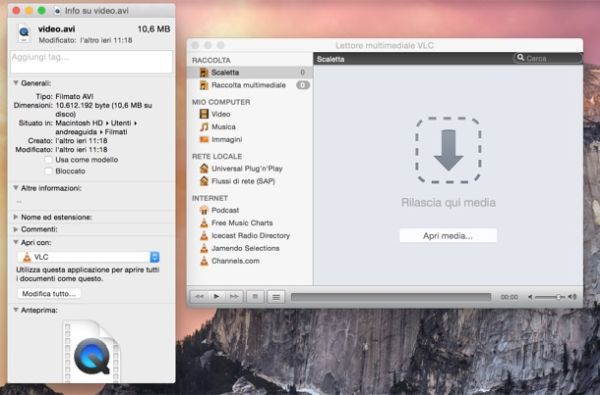
Se utilizzi un Mac puoi impostare VLC come player di default tramite il pannello con le informazioni sui file. Per capire meglio di cosa sto parlando, clicca su un qualsiasi file del formato che vuoi aprire con VLC (es. AVI) e premi la combinazione di tasti cmd+i sulla tastiera del computer.
Nella finestra che si apre, espandi la voce Apri con, seleziona VLC dal menu a tendina sottostante e premi il bottone Modifica tutto per comunicare a OS X la tua volontà di aprire quella tipologia di file sempre con VLC. Ripeti l'operazione con tutti i tipi di video e file audio che vuoi associare al lettore e il gioco è fatto.
Come impostare VLC come predefinito su Android
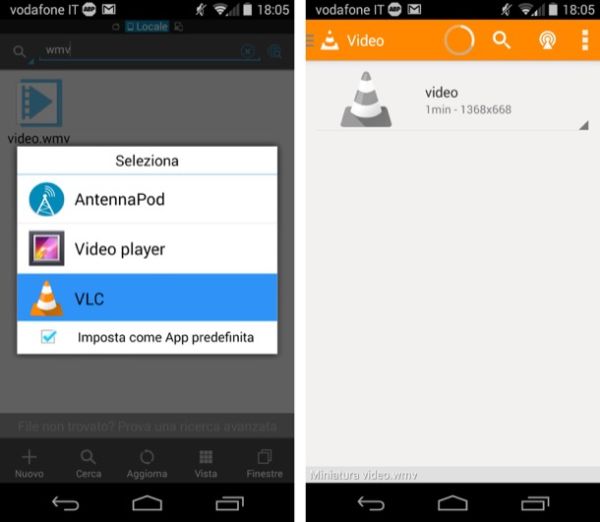
Come ho avuto modo di segnalarti in numerosi post, VLC è disponibile anche su smartphone e tablet Android, e anche su questa piattaforma può essere impostato come lettore predefinito per i file multimediali. Come? Nulla di più facile.
Apri un video del tipo che vuoi associare con VLC in un file manager (es. ES File Explorer) o un browser (es. Chrome) e, quando compare il riquadro per scegliere l'applicazione in cui riprodurlo, metti il segno di spunta accanto alla voce Imposta come App predefinita per poi pigiare sull'icona di VLC.
Qualora non comparisse il menu per scegliere l'applicazione con cui aprire il video, vai nel menu Impostazioni > Applicazioni di Android e seleziona il lettore che viene usato per riprodurre automaticamente i filmati. Dopodiché premi il bottone Cancella predefinite per rimuovere le associazioni dell'applicazione selezionata e ripeti la procedura illustrata in precedenza per sostituirla con VLC.
