Come impostare Mail su iPhone
Hai appena provveduto ad attivare il tuo iPhone, lo hai collegato ad Internet e hai scaricato la app di Facebook. Ben fatto, ma non credi manchi qualcosa? Come sarebbe a dire cosa? Non hai ancora provveduto a configurare la posta elettronica in Mail! Se non compi quest'operazione non potrai inviare e ricevere email con il tuo bel “melafonino”. Come dici? Non sai come si fa? Nessun problema, ti aiuto io.
Se vuoi imparare come impostare Mail su iPhone, non devi far altro che prenderti cinque minuto di tempo e leggere le indicazioni che sto per darti. In men che non si dica, indipendentemente dal servizio di posta elettronica che utilizzi, riuscirai a configurare il tuo iPhone in una manciata di secondi e a inviare e ricevere le email attraverso quest'ultimo.
Vedremo inoltre come sincronizzare la rubrica con servizi quali Gmail e Microsoft Outlook, come cambiare la firma predefinita dei messaggi, come sostituire Mail con client di posta elettronica di terze parti e molto altro ancora. Adesso però cerchiamo di andare con ordine e occupiamoci della configurazione base di Apple Mail. Ti assicuro che si tratta davvero di un gioco da ragazzi.
Come aggiungere un account in Mail su iPhone
Se ti interessa scoprire come impostare Mail su iPhone, il primo passo che devi compiere è configurare un nuovo account all'interno dell'applicazione.
Pigia quindi sull'icona delle Impostazioni che si trova nella home screen di iOS, seleziona la voce Posta, contatti, calendari dalla schermata che si apre, pigia sul pulsante Aggiungi account e seleziona il servizio di posta elettronica che vuoi configurare sull'iPhone: iCloud, Exchange, Google, Yahoo!, Aol, Outlook, oppure Altro se vuoi configurare un provider di posta elettronica diverso da quelli appena menzionati.
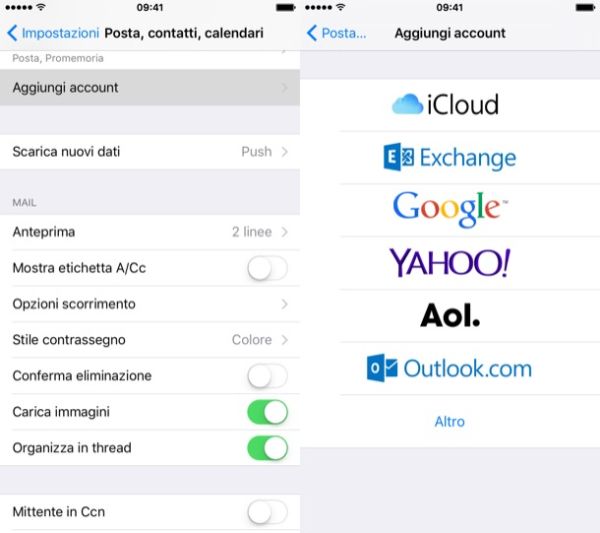
Adesso devi compilare il modulo che ti viene proposto indicando l'indirizzo email che vuoi configurare sull'iPhone, la password necessaria ad accedervi e, se richiesto, una descrizione dell'account (es. Gmail casa).
Se hai scelto di configurare un account IMAP/POP tramite l'opzione Altro, oltre all'indirizzo email e alla password devi digitare anche le "coordinate" per collegarti alla tua casella di posta elettronica (cioè i server IMAP/POP3 ed SMTP). Puoi trovare le "coordinate" esatte da inserire sul sito ufficiale del tuo provider di posta elettronica.
Una volta compilato il modulo con tutte le informazioni richieste, pigia sul pulsante Avanti che si trova in alto a destra, attendi che vengano verificate le impostazioni che hai digitato, scegli quali elementi sincronizzare con il servizio email selezionato (posta, contatti, calendari, promemoria ecc.) e premi su Salva per completare la procedura.

Se vuoi, puoi impostare Mail in modo da usare molteplici account di posta elettronica. Tutto quello che devi fare è seguire le istruzioni di cui sopra e configurare tutti gli indirizzi che desideri.
Una volta configurati i tuoi account di posta elettronica sull'iPhone, per scegliere quello predefinito con cui inviare le nuove email, vai nel menu Impostazioni > Posta, contatti, calendari, scorri la schermata fino ad arrivare in fondo al riquadro Mail e pigia sul pulsante Account di default.
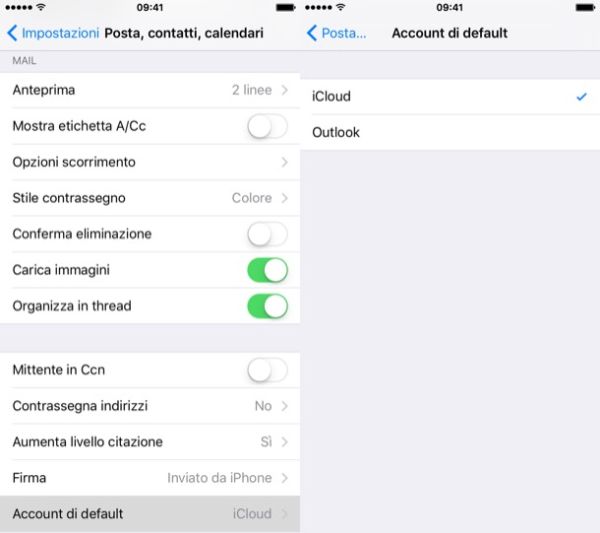
Come configurare Mail su iPhone
Adesso, avvia la app Mail che si trova nella schermata principale del tuo iPhone e attendi che venga scaricata la posta. L'operazione potrebbe durare diversi minuti dopo la configurazione iniziale dell'account ma, tranquillo, successivamente il tuo “melafonino” ci metterà pochissimo per scaricare le email.
Una volta appurato il corretto funzionamento di Mail, puoi passare alla personalizzazione dell'applicazione in modo da adattarla a quelli che sono i tuoi gusti e le tue abitudini di utilizzo. Recati quindi nel menu Impostazioni > Posta, contatti, calendari di iOS e cambia tutte le impostazioni che preferisci.
Modalità di download delle email
Per impostare il download automatico delle nuove email, seleziona la voce Scarica nuovi dati, assicurati che la levetta relativa alla funzione Push sia attiva (altrimenti attivala tu) e seleziona il nome dell'account di posta che desideri configurare (es. iCloud o Outlook).
Nella schermata che si apre, metti il segno di spunta accanto alla voce Push e la ricezione di nuove email ti verrà segnalata automaticamente in tempo reale. Se l'opzione push non è disponibile (in alcuni servizi, come ad esempio Gmail, non è supportata) puoi impostare Mail in modo da scaricare automaticamente i nuovi messaggi in base a un intervallo di tempo regolare.
Per impostare l'intervallo di tempo dopo il quale Mail deve controllare la disponibilità di nuovi messaggi, torna nel menu Scarica nuovi dati, scorri la schermata che si apre fino in fondo e scegli se scaricare la posta manualmente (cioè all'apertura di Mail) o automaticamente ogni 15 minuti, 30 minuti o ogni ora.

Alcuni servizi di posta elettronica, come ad esempio Outlook, permettono di modificare la data dalla quale Mail deve cominciare a sincronizzare i messaggi sull'iPhone. Per modificare questo parametro, recati nel menu Impostazioni > Posta, contatti, calendari di iOS, seleziona la voce relativa al tuo account (es. Outlook) e vai su E-mail da sincronizzare. Puoi scegliere di sincronizzare i messaggi a partire da 1 giorno, 3 giorni, 1 settimana, 2 settimane, 1 mese o nessun lasso di tempo specifico (nessun limite).
Sincronizzazione della rubrica
Se hai deciso di sincronizzare la rubrica dell'iPhone con quella del tuo provider di posta elettronica (es. Gmail o Outlook), puoi fare in modo che tutti i nuovi contatti vengano sincronizzati automaticamente con quest'ultimo. Per attivare questa funzione, recati nel menu Impostazioni > Posta, contatti, calendari dell'iPhone, seleziona la voce Account di default dal riquadro Contatti e metti il segno di spunta accanto alla voce relativa al tuo provider di posta elettronica (es. Outlook o Gmail).
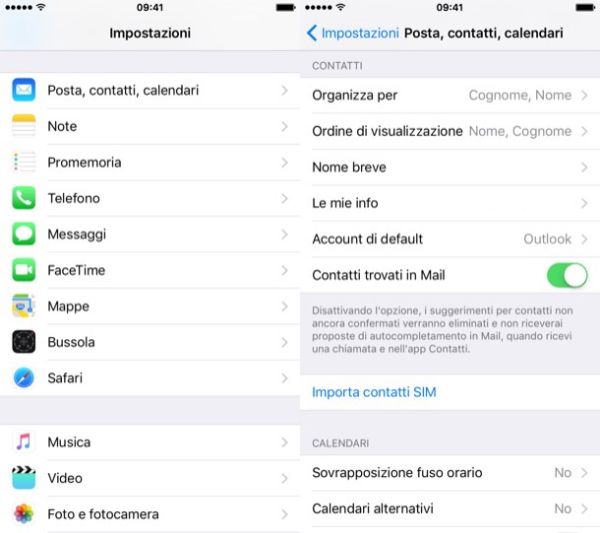
Firma
Se vuoi, puoi anche cambiare la firma da apporre ai messaggi inviati e scegliere se utilizzare la stessa firma per tutti gli account di posta elettronica o se differenziarla in base all'indirizzo utilizzato. Per regolare le preferenze relative alla firma, recati nel menu Impostazioni > Posta, contatti, calendari di iOS e seleziona la voce Firma.
Nella schermata che si apre, scegli se utilizzare la stessa firma per tutti gli account o se utilizzarne una diversa per account, digita la firma (o le firme) da utilizzare e il gioco è fatto.
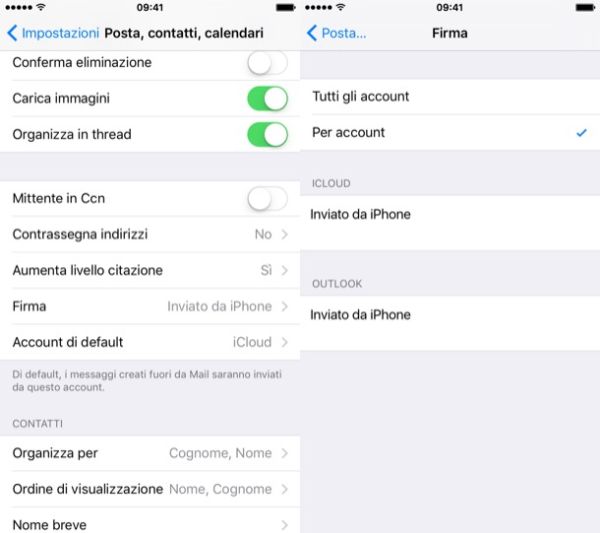
Altre impostazioni
Altre impostazioni utili che puoi trovare nel menu Impostazioni > Posta, contatti, calendari di iPhone sono quelle che permettono di scegliere se caricare le immagini allegate alle email, se organizzare in thread (ossia in discussioni) i messaggi di posta elettronica e quante righe di anteprima visualizzare sotto l'oggetto di ciascun messaggio. È tutto molto intuitivo, quindi non avrai difficoltà nel regolare le impostazioni di Mail in base alle tue esigenze.
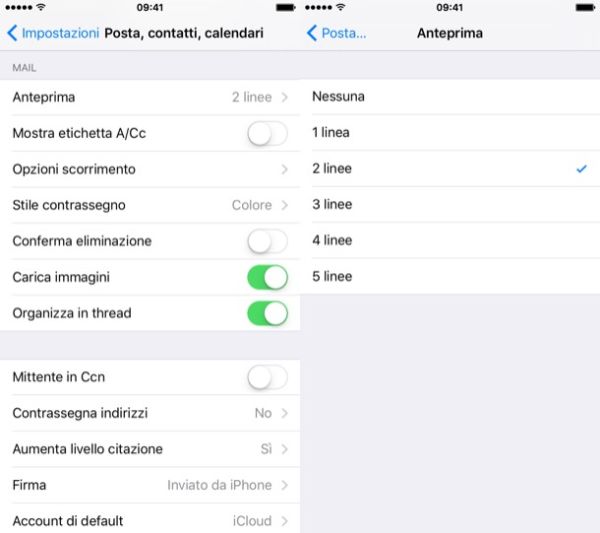
Cancellazione di un account
Per concludere, ti segnalo che se desideri cancellare un account di posta configurato precedentemente, devi recarti in Impostazioni > Posta, contatti, calendari, selezionare l'indirizzo da eliminare e pigiare sul pulsante rosso Elimina account per due volte consecutive. Più facile di così?
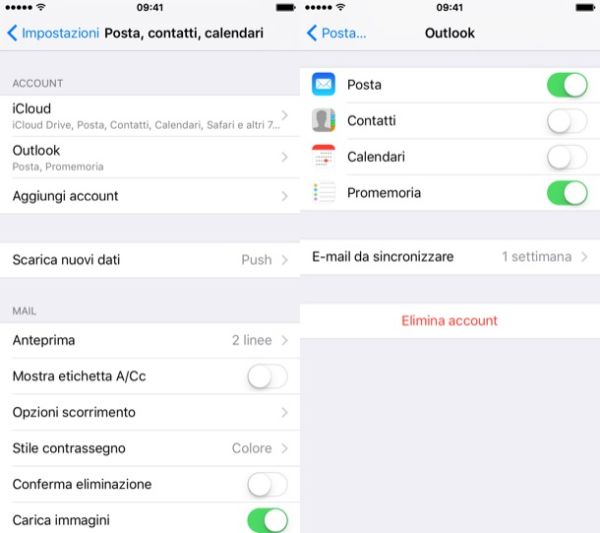
Alternative a Mail per iPhone
Hai impostato un account Gmail sul tuo iPhone ma quando ti arrivano nuovi messaggi non ricevi le notifiche push? Come accennato in precedenza, si tratta di una limitazione imposta dal servizio di posta targato Google. Per risolverlo, però, puoi ricorrere a dei client di posta elettronica di terze parti che sono addirittura più funzionali di Apple Mail. Qualche esempio? Ti accontento subito.
- Gmail per iPhone - l'applicazione ufficiale di Gmail.
- Inbox by Gmail - una versione alternativa di Gmail (sviluppata sempre da Google) che permette di gestire la propria casella di posta elettronica come una sorta di to-do list e raggruppa i messaggi in maniera intelligente.
- Outlook - la versione iOS di Microsoft Outlook. Supporta tutti i principali servizi di posta elettronica (compreso Gmail, con le notifiche push), permette di utilizzare le gesture per archiviare o posticipare le email e include un sistema di organizzazione intelligente della posta in arrivo. È completamente gratuita e non richiede la sottoscrizione ad Office 365.
- Airmail - uno dei migliori client email disponibili su iOS e macOS. È ampiamente personalizzabile e supporta tutti i servizi di posta elettronica più diffusi. L'ideale per chi vuole un controllo granulare sulla propria corrispondenza digitale. Costa 4,99 euro.
- Spark - un'altra validissima app per la posta elettronica che permette di gestire le email come una to-do list, include molte funzioni avanzate e supporta tutti i principali servizi di posta elettronica.
Per utilizzare queste app, non devi far altro che scaricarle dall'App Store, avviarle e seguire le indicazioni su schermo per configurare i tuoi account di posta elettronica.
