Come girare lo schermo del PC
Sei appena rientrato a casa, tutto contento ti sei seduto comodamente dinanzi al tuo PC ma nel vedere lo schermo hai strabuzzato subito gli occhi: Aaaaaaaaargh! il desktop è girato al contrario! Molto probabilmente qualcuno prima di te ha utilizzato il computer e per errore ha pigiato qualche pulsante ed ha modificato le impostazioni del tuo computer o molto più semplicemente tuo fratello ha ben pensato di farti uno "simpatico" scherzetto. A prescindere da come ciò sia potuto accadere, non hai assolutamente motivo di preoccuperei perché a tutto c'è rimedio - si, anche a questo - ed io posso spiegarti come fare per risolvere. Nelle seguenti righe andrò infatti ad illustrarti, passo dopo passo, tutto ciò che bisogna fare per poter girare lo schermo del PC.
Lo so, magari adesso starai pensando che essendo poco esperto in informatica e nuove tecnologie molto probabilmente ti ritroverai a dover effettuare tutta una serie di operazioni fuori dalla tua portata ma posso assicurati che le cose non stanno affatto in questo modo. Infatti, contrariamente alle apparenze girare lo schermo del PC è davvero semplice. Basta accedere alle giuste impostazioni del sistema operativo e il gioco è fatto, fidati.
Se sei quindi interessato a scopre quali operazioni è necessario effettuare per poter girare lo schermo del PC, ti suggerisco di prenderti qualche istante di tempo libero e di concentrarti con attenzione sulla lettura di questa guida. Sono certo che alla fine sarai pronto a darmi ragione sul fatto che in realtà davvero molto semplice. Scommettiamo?
Prima di spiegarti che cosa bisogna fare per poter girare lo schermo del PC c'è però una cosa di cui devi tener conto. A seconda del sistema operativo in uso sul tuo computer i passaggi che dovrai effettuare per girare lo schermo del PC risultano leggermente differenti. Individua dunque la versione di Windows in uso sul tuo computer ed attieniti alle relative indicazioni.
Girare lo schermo del PC con Windows XP
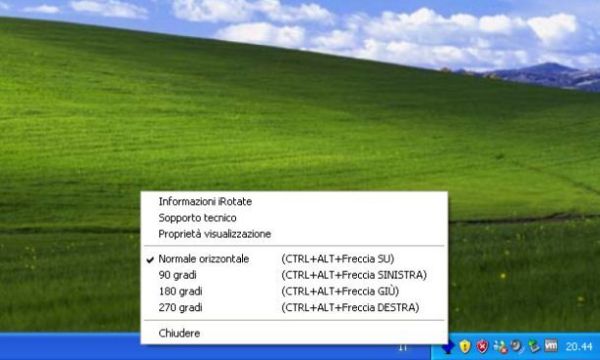
Se stai utilizzando un computer con su installato Windows XP, per poter girare lo schermo del PC dovrebbe essere sufficiente utilizzare una semplice combinazioni di tasti.
Per provare, recati sul desktop del tuo sistema operativo, tieni premuti i tasti Ctrl ed Alt della tastiera del computer e premi la freccia direzionale sinistra oppure la freccia direzionale destra per ruotare il desktop. Utilizzando invece la combinazione Ctrl+Alt+Freccia Su puoi tornare all'orientamento orizzontale standard del desktop.
Le combinazioni di tasti che ti ho appena indicato sembrano non essere funzionanti? Molto probabilmente la rotazione automatica del desktop non è abilitata nelle impostazioni della tua scheda video.
In tal caso, puoi far fronte alla cosa ricorrendo all'uso del software gratuito iRotate che consente di girare lo schermo del PC PC, non solo su Windows XP ma anche su tutte le altre versioni del sistema operativo.
Per scaricare iRotate sul tuo computer, clicca qui in modo tale da collegarti al sito Internet del programma ed effettuare subito il download cliccando sulla voce Download iRotate presente nella barra laterale di sinistra. A download ultimato, fai doppio clic sul file ottenuto per aprirlo e completa il processo d'installazione del programma cliccando sempre su Next.
Ad installazione completata, potrai girare lo schermo del PC facendo clic destro sull'icona di iRotate collocata accanto all'orologio di Windows e scegliendo il tipo di orientamento che vuoi dare al desktop dal menu che compare (es.90 gradi, 180 gradi, ecc.). Per ripristinare la visualizzazione standard del desktop, clicca sulla voce Normale orizzontale.
Girare lo schermo del PC con Windows Vista
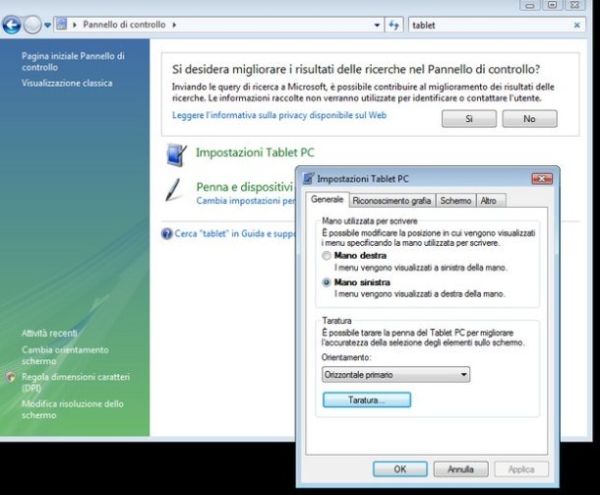
Se invece utilizzi un PC con su installato Windows Vista, puoi girare lo schermo del PC accedendo al menu di configurazione della scheda video in uso sul computer.
Per fare ciò, recati sul desktop, fai clic destro in un punto dello schermo in cui non ci sono icone e seleziona la voce Catalyst(TM) Control Center (se il tuo computer monta una scheda video ATI) oppure la voce NVIDIA Control Panel (se il tuo computer monta una scheda video NVIDIA) dal menu che compare.
Nella finestra che si apre, individua la sezione dedicata a desktop e schermo ed accedi a quest'ultima per regolare l'orientamento del desktop. Ad esempio, nel pannello di configurazione ATI c'è l'icona del monitor con sopra una freccia, e cliccando su questa freccia si accede a un menu attraverso il quale si può ruotare lo schermo, identificare i monitor collegati al computer oppure accedere alle loro proprietà.
Per girare lo schermo del PC devi selezionare la voce Ruota e scegliere una delle opzioni disponibili: orizzontale, verticale, orizzontale capovolto o verticale capovolto. Successivamente fai clic sul pulsante Applica per salvare i cambiamenti e sul bottone OK per uscire dal pannello di configurazione della scheda grafica.
In alternativa, puoi girare lo schermo del PC agendo dal pannello di controllo per i tablet PC. Per fare ciò, clicca sul pulsante Start di Windows Vista e seleziona la voce Pannello di controllo dal menu che compare. Nella finestra che si apre, digita il termine tablet nella barra di ricerca veloce collocata in alto a destra e fai clic sulla voce Impostazioni Tablet PC presente fra i risultati della ricerca.
Una volta fatto ciò, imposta l'orientamento che più preferisci mediante il menu a tendina Orientamento presente in fondo alla finestra che si apre e clicca prima su Applica e poi su OK per salvare i cambiamenti. Per impostare l'orientamento standard del desktop seleziona Orizzontale nell'apposito menu a tendina.
Girare lo schermo del PC con Windows 7

Utilizzi Windows 7? Allora puoi girare lo schermo PC accedendo al menu di configurazione della scheda video in uso sul computer agendo in egual maniera a quanto visto nelle righe precedenti per Windows Vista. La procedura da seguire è praticamente identica.
In alternativa, puoi girare lo schermo del PC con su installato Windows 7 facendo clic con il tasto destro del mouse in un qualsiasi punto vuoto del desktop e selezionando la voce Risoluzione dello schermo annessa al menu che ti viene mostrato. Nella finestra che si apre, imposta Verticale, Orizzontale, Verticale (capovolto) oppure Orizzontale (capovolto) nel menu a tendina Orientamento. Successivamente clicca prima su Applica e poi su OK per salvare i cambiamenti. Per impostare l'orientamento standard del desktop imposta il valore Orizzontale dal menu a tendina relativo all'orientamento del display.
In caso di ripensamenti, non devi far altro che reimpostare il valore Orizzontale nel menu a tendina relativo all'orientamento del display.
Girare lo schermo del PC con Windows 8 o Windows 8.x
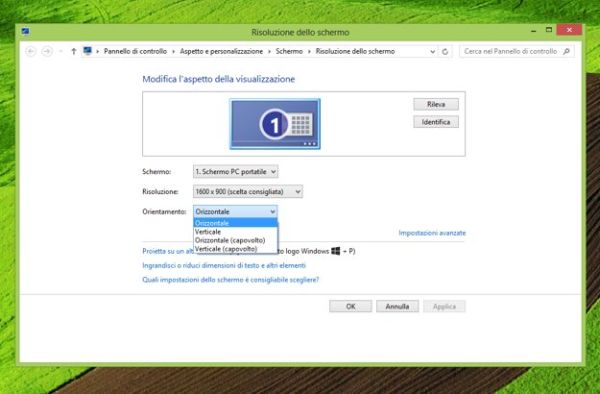
Se invece possiedi un computer con su installato Windows 8 o Windows 8.x e desideri sapere che cosa bisogna fare per girare lo schermo del PC la prima operazione che devi effettuare è quella di recarti sul desktop. Successivamente fai clic in un punto qualsiasi dello schermo in cui non ci sono icone e poi seleziona la voce Risoluzione dello schermo dal menu che compare.
Nella finestra che si apre, espandi il menu a tendina Orientamento, scegli il grado di rotazione che vuoi applicare allo schermo e poi clicca sul pulsante Applica per salvare i cambiamenti. Puoi scegliere se ruotare lo schermo in Verticale, in Orizzontale, in Orizzontale (capovolto) oppure in Verticale (capovolto). Per ripristinare l'orientamento di default, seleziona la voce Orizzontale dal menu che ti viene mostrato.
Per girare lo schermo su Windows 8 su un tablet o un dispositivo ibrido ti basta invece ruotare il dispositivo in orizzontale e in verticale. L'orientamento del desktop verrà adattato automaticamente alla posizione del device così come accade con iPad o con i tablet Android.
Se desideri bloccare o sbloccare questa funzione velocemente puoi sfruttare la combinazione di tasti Win+O sulla tastiera di Windows 8. In alternativa puoi richiamare la Charms Bar del sistema operativo posizionando il puntatore del mouse (o il dito) nell'angolo alto o basso a destra dello schermo, recarti in Impostazioni e selezionare la voce Luminosità. Fatto ciò puoi procedere andando ad attivare oppure a disattivare la rotazione automatica dello schermo usando l'icona dello schermo che si trova nel menu che si apre.
Un'ulteriore soluzione per girare lo schermo consiste poi nel portare il cursore del mouse sul desktop, nell'accedere alla sezione relativa alle impostazioni della risoluzione dello schermo così come ti ho spiegato qualche riga fa e nell'applicare oppure nel rimuovere il segno di spunta dalla voce per attivare o disattivare la rotazione automatica dello schermo.
Girare lo schermo del PC con Windows 10

Se sei in possesso di un computer con su installato Windows 10 ed è tua intenzione capire come fare per girare lo schermo del PC, la prima operazione che devi effettuare è cliccare con il tasto destro del mouse in un qualsiasi punto vuoto del desktop. Successivamente scegli la voce Impostazioni schermo dal menu che ti viene mostrato.
Nella nuova finestra che a questo punto visualizzi, porta il cursore del mouse in corrispondenza della voce Orientamento e poi pigia sul menu a tendina sottostante per scegliere il tipo di orientamento che desideri assegnare al tuo schermo. A seconda di quelle che sono le tue esigenze puoi scegliere tra Orizzontale, Verticale, Orizzontale (capovolto) oppure Verticale (capovolto). Per impostare l'orientamento standard dello schermo, seleziona l'opzione Orizzontale.
Una volta scelta l'opzione desiderata, pigia sul pulsante Applica per confermare l'applicazione del modifiche.
Girare lo schermo del Mac
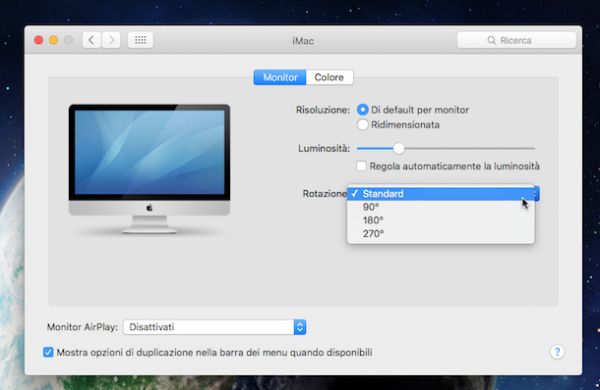
Se invece di un PC possiedi un Mac e desideri scoprire che cosa bisogna fare per poter girare lo schermo sappi che la procedura che devi effettuare è estremamente semplice, ancora di più di quella che è necessario mettere in atto su Windows.
A prescindere dalla versione di OS X in uso, per girare lo schermo su Mac devi accedere a Launchpad, fare clic sull'icona di Preferenze di sistema (l'icona raffigurante la ruota di ingranaggio) e pigiare sulla voce Monitor annessa alla finestra che a questo punto è andata ad aprirsi sulla scrivania. Nell'eseguire questi passaggi, tieni premuti anche i tasti cmd+alt della tastiera del computer.
Scegli quindi il tipo di orientamento che vuoi far adottare alla scrivania del tuo Mac impostandolo dal menu a tendina che trovi in corrispondenza della voce Rotazione:. In base alle tue esigenze e le tue preferenze puoi scegliere di girare il desktop del Mac impostando l'orientamento Standard (l'opzione che consente di ripristinare l'orientamento standard dello schermo) oppure le rotazioni di 90°, di 180° o di 270°.
Le modifiche all'orientamento della scrivania del Mac possono essere apportate non solo al monitor principale ma anche ad altri schermi eventualmente collegati al computer. Per fare ciò, ti basta selezionare lo schermo su cui intendi andare ad agire dalla scheda Disposizione sempre annessa alla sezione Monitor di Preferenze di sistema.
