Come funziona OneDrive
OneDrive è un servizio di cloud storage offerto da Microsoft. Qualora non ne avessi mai sentito parlare, i servizi di cloud storage sono come degli "hard disk" online che permettono di archiviare i file su Internet, di sincronizzarli automaticamente su una vasta gamma di dispositivi (tramite apposite app) e di condividerli facilmente con altre persone.
Uno dei suoi principali punti di forza è la compatibilità multipiattaforma. Il servizio, infatti, è compatibile con tutte le versioni più recenti di Windows, con Mac OS X e con tutti i principali sistemi operativi per smartphone e tablet: Android, iOS e naturalmente Windows Phone. Inoltre è accessibile da Xbox e direttamente via browser, dove permette di visualizzare tutti i file archiviati sul proprio spazio e di modificarli tramite le Web application di Office.
Quanto costa? La versione base di OneDrive è totalmente gratuita e offre 5GB di storage. Per chi necessita di maggiore spazio sono disponibili dei piani a pagamento che consentono di espandere il proprio "drive" fino a 1TB. Ti interessa? Vorresti saperne di più? Bene, allora prenditi cinque minuti di tempo libero e continua a leggere: qui sotto trovi spiegato come funziona OneDrive passo dopo passo. Ti assicuro che è davvero un gioco da ragazzi!
Prezzi OneDrive

Cominciamo una breve panoramica sui piani di OneDrive, i loro prezzi e la quantità di storage che offrono.
- Piano base - 5GB, gratis.
- Piano da 50GB - 2 euro/mese.
- Piano da 1TB - vincolato alla sottoscrizione di un abbonamento ad Office 365 al prezzo di 7 euro/mese (per 1 solo utente) o 10 euro/mese (per 5 utenti).
Gli utenti che si sono abbonati a OneDrive prima del 2016, quando il piano free del servizio offriva 15GB di storage e prevedeva un bonus di ulteriori 15GB per il caricamento delle foto da smartphone, possono estendere questi "privilegi" di un anno visitando il sito Internet di Microsoft (offerta valida fino al 31 gennaio 2016).
Come iscriversi a OneDrive
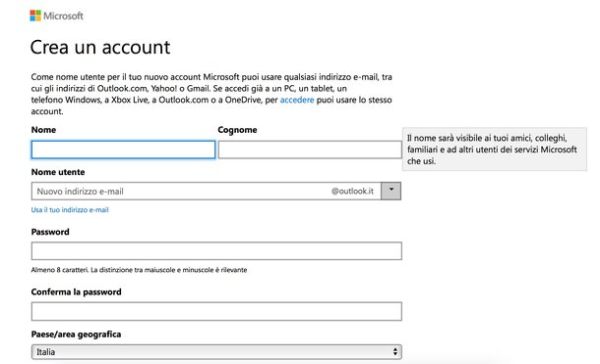
Per utilizzare OneDrive hai bisogno di un account Microsoft, quindi di un indirizzo email con suffisso Outlook, Live oppure Hotmail. Se non ne possiedi ancora uno , collegati a questa pagina Web, clicca sulla voce Iscriviti ora (in basso a destra) e compila il modulo che ti viene proposto. Se hai bisogno di una mano per completare la procedura leggi il mio tutorial su come creare un account Microsoft.
Come usare OneDrive su PC

Adesso vediamo come funziona OneDrive su PC. Come accennato in apertura del post, il servizio è compatibile con tutte le principali versioni di Windows, ma c'è da fare un paio di precisazioni importanti.
- OneDrive non è supportato da Windows XP.
- OneDrive è incluso "di serie" in Windows 8.1 e in Windows 10, quindi se sul tuo PC c'è installata una di queste versioni del sistema operativo Microsoft puoi utilizzare il servizio senza scaricare software aggiuntivi.
Per tutte le altre versioni di Windows, vale a dire Windows 7 e Windows 8.0, per utilizzare OneDrive è necessario installare un piccolo client disponibile sul sito Internet di Microsoft: per scaricarlo sul tuo PC clicca sul pulsante Scarica collocato sotto la voce OneDrive.
A download completato, apri il file OneDriveSetup.exe che hai appena scaricato sul tuo PC, clicca sul pulsante Sì e attendi che vengano scaricati da Internet tutti i componenti necessari al funzionamento di OneDrive. Non dovrebbe volerci molto.
Al termine della procedura, clicca sul pulsante Accedi, effettua l'accesso al tuo account Microsoft e scegli se confermare la posizione predefinita della cartella di OneDrive (quella in cui verranno scaricati tutti i file sincronizzati con il servizio) o se cambiarla, cliccando sul pulsante Cambia posizione.
Superato anche questo passaggio, clicca sul pulsante Avanti e scegli quali cartelle di OneDrive sincronizzare sul computer: se vuoi sincronizzare tutti i file e le cartelle del tuo OneDrive lascia il segno di spunta accanto all'apposita voce, altrimenti seleziona solo le cartelle di tuo interesse e pigia su Avanti. Potrai modificare queste impostazioni anche in futuro, quindi non preoccuparti se dimentichi di selezionare una cartella importante o se cambi idea dopo il setup iniziale di OneDrive.
Adesso clicca sul pulsante Apri la mia cartella OneDrive e ti verrà mostrata la cartella del PC in cui verranno salvati tutti i file di OneDrive. Successivamente potrai accedervi semplicemente cliccando sull'icona con le due nuvole blu collocata nella barra laterale dell'Esplora Risorse.
Se utilizzi Windows 10 o Windows 8.1, sui quali come già detto il servizio è incluso "di serie", per accedere a OneDrive non devi far altro che selezionare la sua icona della barra laterale dell'Esplora Risorse. Al primo accesso verranno scaricati tutti gli aggiornamenti disponibili per OneDrive (se necessario) e ti verrà chiesto quali cartelle vuoi sincronizzare con il computer, proprio come visto in precedenza su Windows 7 e Windows 8.0.
Successivamente, per cambiare la lista delle cartelle da sincronizzare con il computer, fai click destro sull'icona di OneDrive presente nell'area di notifica (accanto all'orologio di Windows) e seleziona la voce Impostazioni dal menu che compare. Nella finestra che si apre, seleziona quindi la scheda Account, clicca sul pulsante Scegli cartelle e seleziona le cartelle di OneDrive da scaricare sul PC. La procedura è valida per tutte le versioni di Windows.
Condivisione dei file
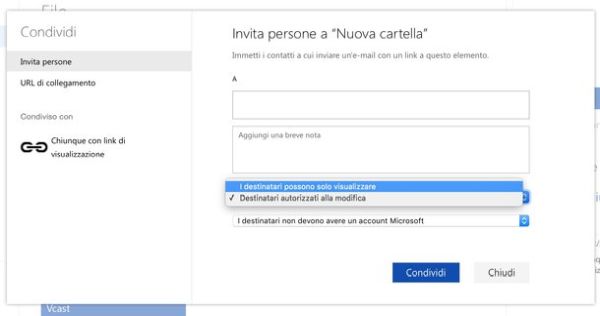
Se invece vuoi condividere un file o un cartella pubblicamente, fai click destro sulla sua icona e seleziona la voce Condividi un collegamento OneDrive dal menu che si apre. L'indirizzo per accedere al file o alla cartella verrà copiato automaticamente nella clipboard di Windows (pronto dunque per essere condiviso con altre persone). I file condivisi in questo modo possono essere anche modificati da chi li visualizza.
Per avere un controllo più granulare sulla condivisione dei file, accedi alla versione Web di OneDrive. Da qui puoi selezionare file e cartelle e scegliere se condividerle pubblicamente o solo con un pubblico ristretto di persone, inoltre puoi scegliere di far solo visualizzare o di consentire la modifica dei contenuti condivisi.
Tutto quello che devi fare è cliccare con il tasto destro del mouse sull'elemento condividere e selezionare la voce Condividi dal menu che compare. Si aprirà un comodo pannello, attraverso il quale potrai scegliere se creare un link pubblico (come si fa dal client in Esplora Risorse) oppure se condividere il file o la cartella selezionata solo con determinate persone, digitando i loro indirizzi email.
Per rendere nuovamente privati degli elementi condivisi pubblicamente, metti il segno di spunta accanto alle loro icone e clicca sulla "x" che si trova accanto all'indirizzo di condivisione, nella barra laterale di destra.
Caricamento automatico delle foto e degli screenshot
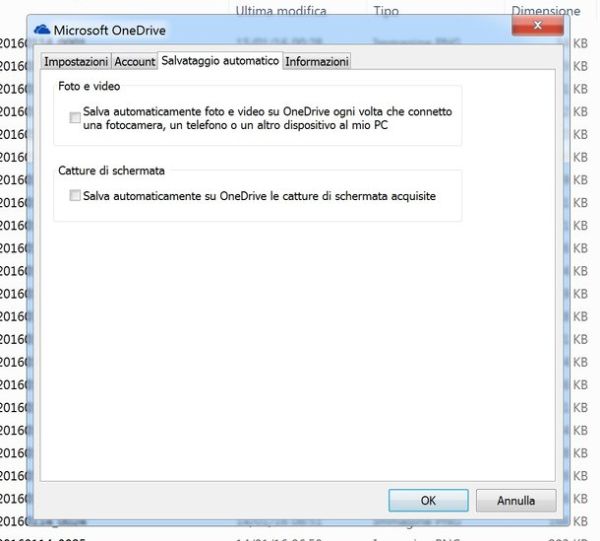
OneDrive include anche una funzione per il caricamento automatico degli screenshot effettuati su Windows e per le foto importate dai dispositivi collegati al PC. Per abilitarle, fai click destro sull'icona di OneDrive presente nell'area di notifica (accanto all'orologio di Windows) e seleziona la voce Impostazioni dal menu che compare.
Nella finestra che si apre, seleziona la scheda Salvataggio automatico e metti il segno di spunta accanto alla voce Salva automaticamente foto e video su OneDrive ogni volta che connetto una fotocamera, un telefono o un altro dispositivo al mio PC oppure accanto alla voce Salva automaticamente su OneDrive le catture di schermata acquisite, a seconda della funzione che vuoi abilitare.
OneDrive per Mac
Se utilizzi un Mac puoi scaricare il client ufficiale di OneDrive direttamente dal Mac App Store. Il suo funzionamento è praticamente identico a quello della controparte Windows.
Come usare OneDrive su smartphone e tablet
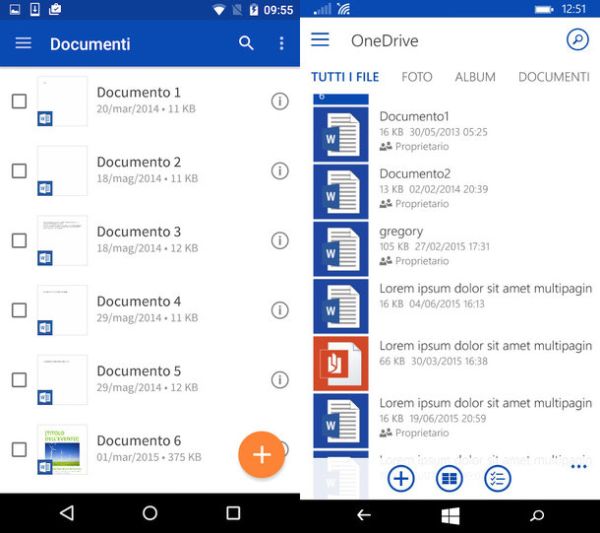
Come ogni servizio di cloud storage che si rispetti, anche OneDrive è disponibile sotto forma di app per smartphone e tablet. È compatibile con i dispositivi Android, con iPhone e iPad e naturalmente con i Windows Phone, sui quali viene preinstallato "di serie".
L'interfaccia dell'applicazione varia leggermente a seconda del sistema operativo utilizzato, ma risulta sempre abbastanza intuitiva. Pigiando sull'icona di un file è possibile visualizzarlo, condividerlo, scaricarlo sulla memoria del dispositivo (a differenza di quanto accade su PC, i file non vengono scaricati automaticamente in locale) o conservarlo per l'accesso offline direttamente nella app di OneDrive.
Accedendo al menu dell'applicazione (che su Android si trova di lato mentre in Windows Phone è situato nella parte alta dello schermo) è possibile invece "sfogliare" tutti i file presenti sul proprio account, le foto, gli elementi condivisi e i documenti recenti. È tutto molto semplice.
Come usare OneDrive via Web
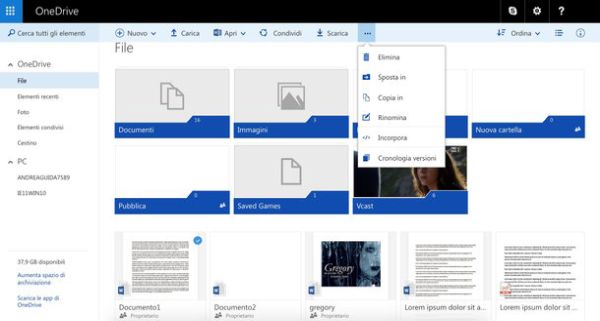
OneDrive si può utilizzare anche direttamente dal browser. Basta collegarsi all'indirizzo OneDrive.live.com e si ha immediatamente a disposizione la lista completa dei propri file con la possibilità di visualizzarli, modificarli, condividerli o scaricarli sul PC.
Il funzionamento del servizio è talmente semplice che non c'è molto da aggiungere: nella barra laterale di sinistra c'è il menu tramite il quale accedere a file, foto, elementi recenti, elementi condivisi e cestino; mentre cliccando sull'icona di un file è possibile visualizzarlo direttamente nel browser tramite le Web application di Office (Word Online, PowerPoint Online eccetera).
Per scaricare o condividere dei file basta mettere la spunta accanto alla loro icona e cliccare su uno dei pulsanti che compaiono in alto, oppure, come abbiamo visto prima, si può fare click destro sulle loro icone e scegliere una delle opzioni disponibili nel menu che si apre.
Gestire l'abbonamento a OneDrive
Per passare a un piano a pagamento di OneDrive, seleziona la voce Aumenta spazio di archiviazione che si trova in fondo alla barra laterale di sinistra e clicca sul pulsante Acquista altro spazio di archiviazione presente nella pagina che si apre.
In alternativa puoi guadagnare dello spazio gratuito invitando i tuoi amici ad iscriversi a OneDrive usando un link da te fornito (detto referral link). Per generare i tuoi link clicca sul pulsante Aumenta spazio di archiviazione di OneDrive, è facilissimo!
