Come formattare Windows 10
Sono orma diversi giorni a questa parte che il tuo computer con su installato Windows 10 ha cominciato a darti qualche problema. Un amico a conoscenza della situazione ti ha suggerito di provare a risolvere andando a formattare Windows 10. Tuttavia se in questo momento sei qui e stai leggendo questa guida è evidente che pur avendo preso per buono il suggerimento ricevuto non hai ancora capito in che modo procedere. Se le cose stanno effettivamente in questo modo e se sei dunque interessato a scoprire quali passaggi bisogna effettuare per formattare Windows 10 sono lieto di comunicarti che sei capitato nel posto giusto, o meglio sulla guida giusta. Nelle seguenti righe andrò infatti a spiegarti tutto ciò che bisogna fare per riuscire "nell'impresa".
Come dici? Non essendo molto pratico in fatto di informatica temi che le operazioni che dovrai effettuare siano troppo complicate per te? Ma no, non devi preoccuparti. Anche se apparentemente può sembrare una cosa difficile, formattare Windows 10 è in realtà una procedura abbastanza semplice da eseguire. Ti bastano solo un minimo di attenzione e di pazienza ed un po' di tempo libero a disposizione ed il gioco è fatto, fidati.
Se sei quindi effettivamente interessato a scoprire che cosa bisogna fare per poter formattare Windows 10, ti suggerisco di metterti ben comodo e di dedicarti alla lettura delle seguenti righe. Sono certo che alla fine potrai dirti più che soddisfatto e che sarai anche pronto ad affermare che in realtà era un vero e proprio gioco da ragazzi. Scommettiamo?
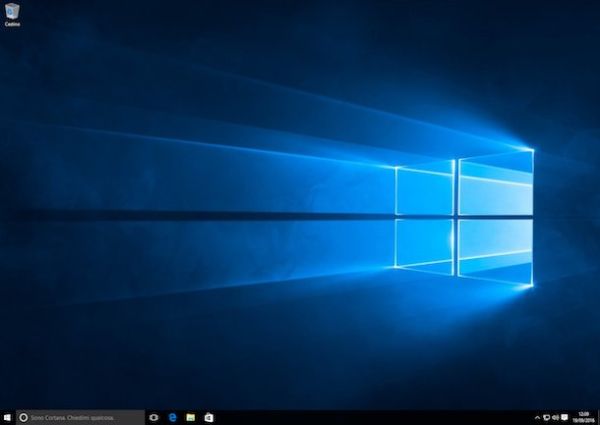
A seconda di quelle che sono le tue esigenze e preferenze, puoi scegliere tra due differenti metodi per formattare Windows 10. Il primo consiste nel ricorrere all'impiego della funzione Reimposta il PC che risulta inglobata in Windows 10 mentre il secondo prevede l'utilizzo dell'utility Media Creation Tool. In entrambi i casi il risultato finale è praticamente identico.
Prima di passare all'azione andando ad eseguire la formattazione del tuo PC con su installato Windows 10, ti suggerisco inoltre di eseguire un backup dei dati archiviati sul computer in modo tale da potervi accedere sempre e comunque. Per scoprire come fare, da' uno guardo alla mia guida su come effettuare backup.
Metodo 1: Reimposta il PC
Se desideri formattare Windows 10 sfruttando la funzione Reimposta il PC, la prima cosa che devi fare è quella di accedere alla sezione Aggiornamento e sicurezza di Windows. Per fare ciò, digita nel campo di ricerca annesso alla barra delle applicazioni il termine impostazioni, fai clic sul primo risultato annesso all'elenco che ti viene mostrato nel menu Start e poi pigia sulla voce Aggiornamento e sicurezza presente nella nuova finestra che è andata ad aprirsi sul desktop.
Adesso sulla voce Ripristino collocata nella barra laterale presente sulla sinistra dopodiché fai clic sul bottone Per iniziare che trovi in corrispondenza della sezione Reimposta il PC.
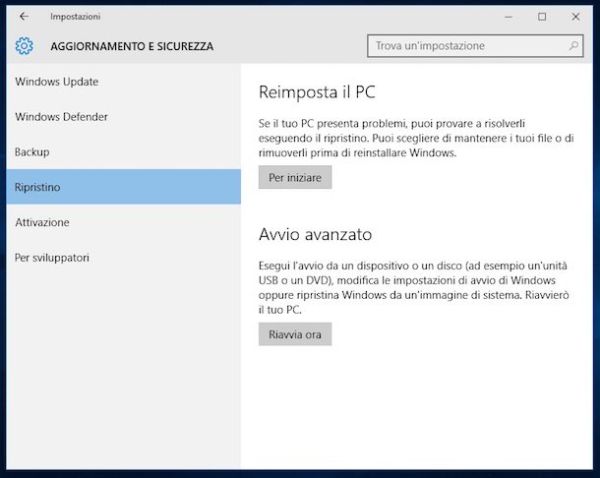
Ora scegli l'opzione Mantieni i miei file, se è tua intenzione formattare Windows 10 andando a rimuovere le app e le impostazioni ma continuando a mantenere i tuoi file personali (foto, documenti di testo, ecc.), oppure scegli l'opzione Rimuovi tutto, se desideri rimuovere qualsiasi cosa risulti archiviata sul tuo computer. Su alcuni PC, generalmente i portatili, puoi inoltre trovare l'opzione Ripristinare le impostazioni predefinite che consente di riportare il computer allo stato di fabbrica, vale a dire con gli stessi programmi, servizi ecc. che avevi trovato sullo stesso al momento dell'acquisto.
A questo punto, se hai selezionato l'opzione Mantieni i miei file attieniti all'apposita procedura guidata visibile a schermo pigiando sempre sul pulsante Avanti ed attendendo che la formattazione del sistema operativo venga avviata e completata. In caso di ripensamenti pigia sul pulsante Annulla.
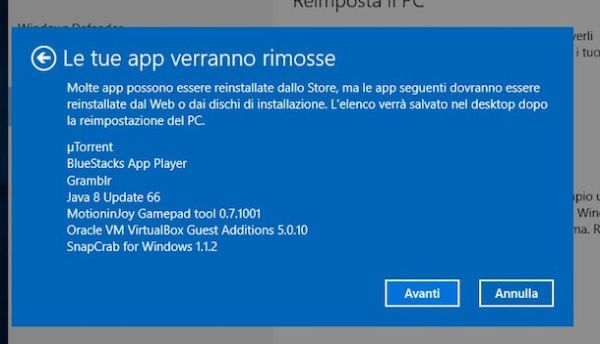
Se invece hai scelto l'opzione Rimuovi tutto, indica nella finestra che successivamente ti viene mostrata a schermo se desideri rimuovere soltanto i tuoi file personali oppure se intendi pulire anche l'unità. Nel primo caso, pigia su Rimuovi solo i miei file personali mentre nel secondo caso fai clic su Rimuovi i file e pulisci l'unità.
Tieni conto che la prima opzione permette di formattare Windows 10 più velocemente ma è meno sicura mentre la seconda potrebbe richiedere sino ad alcune ore ma renderà estremamente difficile il recupero dei file da parte di terzi. In entrambi i casi, attieniti poi all'apposita procedura guidata che ti viene mostrata a schermo. In caso di ripensamenti pigia sul pulsante Annulla.
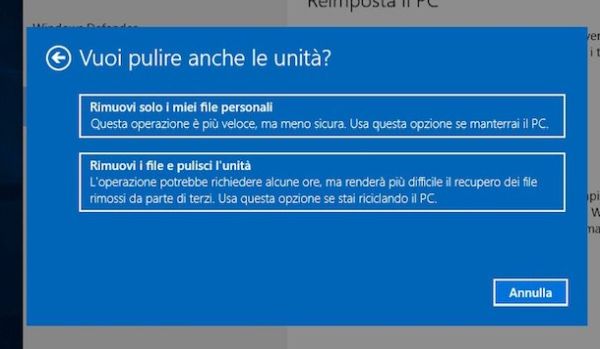
Il computer verrà quindi riavviato e partirà la procedura di configurazione iniziale di Windows 10 durante la quale potrai regolare varie impostazioni del sistema operativo. Se preferisci velocizzare il tutto, puoi cliccare su Usa impostazioni rapide per utilizzare le impostazioni predefinite. Provvedi poi ad associare il proprio account Microsoft a Windows oppure crea un account locale per poter riprendere subito ad utilizzare il tuo PC con su installato Windows 10.
Una volta portata a termina la procedura mediante cui formattare Windows 10, non dimenticare di attivare la tua copia dell'OS fornendo nuovamente il product key dello stesso in tuo possesso. Per fare ciò, accedi alla sezione Impostazioni del sistema operativo, fai clic su Attivazione e poi seleziona l'opzione presente sulla destra per fornire il tuo product key e per attivare la tua copia di Windows 10. A procedura completata visualizzerai la voce Windows è attivato in corrispondenza del campo Attivazione.
Metodo 2: Media Creation Tool
Se per una qualsiasi ragione non ti è possibile formattare Windows 10 così come ti ho indicato nelle righe precedenti, puoi comunque effettuare questa operazione servendoti di Media Creation Tool. Si tratta di un piccolo programma gratuito di casa Microsoft mediante il quale è possibile scaricare qualsiasi versione di Windows 10, installarla sul PC, copiarla su una chiavetta o salvarla sotto forma di immagine ISO. Per scaricare Media Creation Tool, clicca qui in modo tale da collegarti all'apposita sezione del sito Internet di Microsoft e pigia sul pulsante Scarica ora lo strumento.
Una volta completata la procedura di download, fai doppio clic sul file ottenuto, pigia sul bottone Si, attendi che la finestra di Media Creation Tool risulti visibile a schermo, clicca su Accetta e poi scegli se formattare Windows 10 agendo sul PC in uso oppure se formattare Windows 10 agendo su un altro computer andando a creare un supporto di installazione apposito. Nel primo caso, verranno scaricati da Internet tutti i file necessari all'installazione del sistema operativo e partirà automaticamente la procedura mediante cui formattare Windows 10. Nel secondo caso, potrai creare una chiavetta USB con i file di installazione di Windows 10 o potrai scaricare l'immagine ISO del sistema operativo da masterizzare su DVD.
Se è tua intenzione formattare Windows 10 sul computer che stai utilizzando attualmente una volta aperta la finestra di Media Creation Tool scegli di aggiornare il PC immediatamente dopodiché clicca sul pulsante Avanti collocato in basso a destra, attendi che venga effettuato il download completo di tutti i componenti necessari all'installazione del sistema operativo e segui l'apposita procedura guidata che ti viene mostrata a schermo.
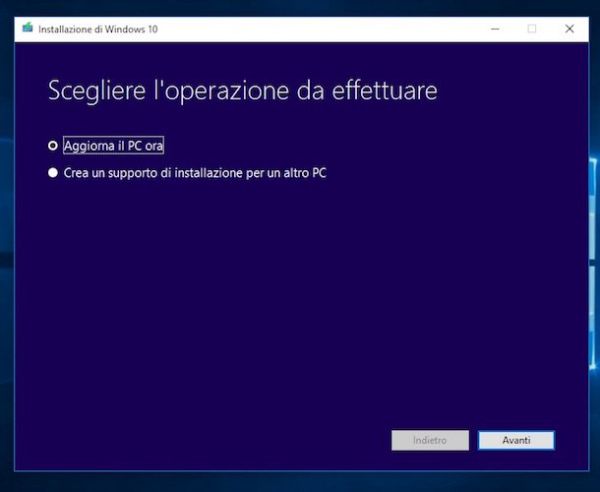
Procedi indicando se preferisci scaricare gli ultimi aggiornamenti disponibili per il nuovo sistema operativo prima di formattare Windows 10 sul tuo computer dopodiché fai clic su Accetta per accettare le condizioni d'uso del prodotto ed indica se desideri installare nuovamente il sistema operativo mantenendo file personali, app e impostazioni, se farlo mantenendo soltanto i file personali oppure se non non conservare nulla effettuando quindi una formattazione “pulita”. Pigia dunque su Avanti e conferma la selezione effettuata facendo clic su Si.
Attendi ora che la procedura mediante cui formattare Windows 10 venga avviata dopodiché scegli la lingua e il layout della tastiera e poi pigia sul pulsante Installa. Successivamente fai clic su Ignora in risposta alla richiesta di immissione del product key (provvederai ad immetterlo una volta portata a termine la procedura per formattare Windows 10), indica l'edizione di Windows 10 da installare sul PC, accetta le condizioni d'uso del software e scegli se eseguire un aggiornamento della copia di Windows già presente sul computer o se effettuare un'installazione personalizzata.
Il computer verrà riavviato e partirà la procedura di configurazione iniziale di Windows 10. Attieniti quindi alle indicazioni che ti ho fornito nelle righe precedenti, quando ti ho spiegato come fare per formattare Windows 10 mediante le apposite funzionalità annesse al sistema operativo. La procedura da seguire è praticamente la stessa.
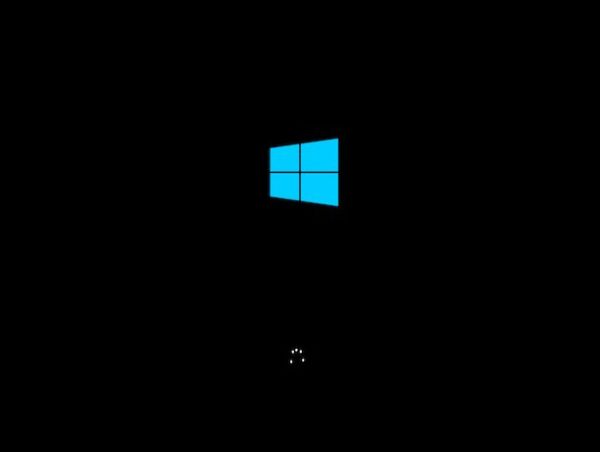
Se invece è tua intenzione formattare Windows 10 andando ad agire su un PC differente da quello attualmente in uso, una volta aperta la finestra di Media Creation Tool seleziona l'opzione per creare un supporto di installazione di Windows 10, pigia sul pulsante Avanti, scegli quale versione di Windows 10 scaricare, la lingua dell'OS e l'architettura dello stesso utilizzando gli appositi menu a tendina. Successivamente nuovamente ancora sul pulsante Avanti.
Procedi ora andando ad apporre il segno di spunta accanto all'opzione Unità flash USB per creare una unità flash USB per l'installazione di Windows 10 oppure accanto all'opzione File ISO per scaricare un file ISO del sistema operativo e vai avanti per indicare il dispositivo o la cartella di destinazione di Windows 10 e per avviare il download dopodiché Media Creation Tool provvederà automaticamente a copiare i file del sistema operativo sulla chiavetta o nel file ISO che hai deciso di salvare sul tuo PC
Nota: Nel caso in cui tu abbia scelto di formattare Windows 10 su un altro computer mediante chiavetta USB, la pendrive in oggetto dovrà avere una capacità pari almeno a 8 GB. Ti suggerisco inoltre di utilizzare una chiavetta vuota o comunque una pendrive su cui sono salvati file che hai già provveduto ad archiviare altrove visto che il dispositivo verrà formattato ed in seguito a tale operazione il contenuto precedentemente archiviato risulterà irrecuperabile. Se invece della chiavetta USB hai scelto di formattare Windows 10 tramite file ISO, puoi leggere la mia guida su come masterizzare file ISO per scoprire come fare per creare un DVD di installazione del sistema operativo.
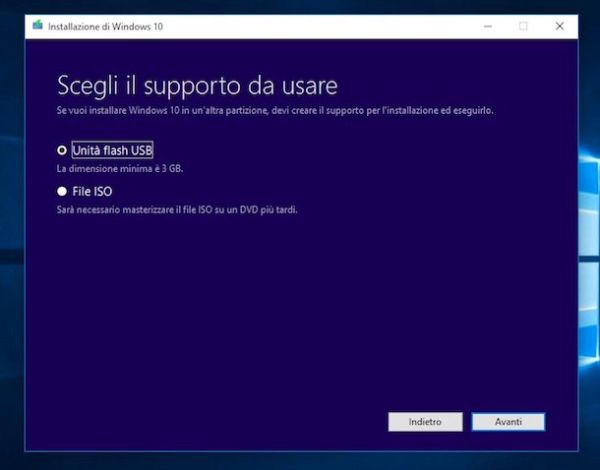
Successivamente espelli la chiavetta o il DVD di Windows 10 e collega il supporto al computer su cui desideri formattare il sistema operativo assicurandoti che questo sia spento dopodiché accendi il PC pigiando sull'apposito pulsante presente sul case. Facendo in questo modo dovrebbe avviarsi in automatico la procedura mediante cui poter formattare Windows 10 da USB o da DVD.
Qualora la procedura per formattare Windows 10 da USB o da DVD non dovesse avviarsi in maniera automatica e nel caso in cui dovesse partisse normalmente la copia del sistema operativo già installato sul PC, entra nel BIOS e cambia l'ordine di avvio impostando come primo dispositivo la porta USB o il supporto per DVD. Se non sai come fare, da' uno sguardo alla mia guida su come entrare nel BIOS.
Una volta avviata la procedura di installazione del sistema operativo, attieniti poi alle indicazioni che ti ho già fornito nelle precedenti righe quando ti ho spiegato come fare per formattare Windows 10 aggiornando il computer in uso. I passaggi che a questo punto devi effettuare sono gli stessi.
