Come formattare PC Windows 7
È ormai da qualche tempo a questa parte che il tuo PC Windows 7 sembra non essere più performante così come un tempo e vorresti formattarlo per cercare di risolvere questa fastidiosa situazione? Se la risposta è “si” ma non sai proprio dove mettere le mani per poter formattare PC Windows 7 allora di sicuro sarai felice di leggere le seguenti righe
Lo so, non hai mai formattato un computer ed hai il timore di non riuscirci o di creare ulteriori problemi alla tua postazione multimediale ma… voglio subito rassicurarti su una cosa: formattare PC Windows 7 è molto semplice ed attenendoti alle indicazioni che sto per fornirti potrai rendertene subito conto.
A seconda di quelle che sono le risorse a tua disposizione puoi scegliere se formattare PC Windows 7 utilizzando il DVD di installazione del sistema operativo oppure senza. Prenditi quindi qualche minuto di tempo libero e dedicati alla lettura di questa guida per poter scoprire subito come fare per formattare PC Windows 7.
Formattare PC Windows 7 con il DVD di installazione
Se desideri formattare PC Windows 7 ed hai a tua disposizione il DVD di installazione di Windows la prima cosa che devi fare è inserire nel computer quest'ultimo e riavviare il sistema operativo.
Una volta fatto ciò attendi che compaia la scritta Premere un tasto per avviare da CD-ROM o DVD-ROM… sullo schermo e poi pigia un tasto qualsiasi della tastiera del tuo PC per avviare il computer dal dischetto di Windows 7 e non dal sistema installato sull'hard disk. Se la scritta non compare probabilmente devi impostare il boot dall'unità CD/DVD. Per scoprire come fare puoi seguire la mia guida su come entrare nel BIOS.
Attendi ora che vengano caricati tutti i file necessari per l'installazione di Windows e nella schermata che ti verrà mostrata clicca prima su Avanti e poi su Installa. Nel caso in cui ti venga chiesto indica l'edizione di Windows 7 che desideri installare sul tuo PC dopodiché clicca ancora su Avanti. Procedi mettendo il segno di spunta accanto alla voce Accetto le condizioni di licenza e poi fai clic sul pulsante Avanti per accettare le condizioni di utilizzo del sistema operativo.

Adesso clicca sul pulsante Personalizzata (utenti esperti) e seleziona la partizione su cui è installato attualmente il tuo Windows. Fai clic sulla voce Opzioni unità (avanzate) collocata in basso a destra e clicca prima su Formatta e poi su OK per formattare PC Windows 7.
Successivamente clicca su Avanti per avviare l'installazione di Windows 7 e poi attendi che la prima parte del processo venga portata a termine. Generalmente sono sufficienti circa 15 minuti dopodiché il computer viene riavviato da solo.
Dopo il riavvio non premere alcun tasto quando compare sullo schermo la scritta Premere un tasto per avviare da CD-ROM o DVD-ROM… ma aspetta qualche istante affinché l'installazione di Windows 7 venga completata in maniera automatica.
Una volta terminata la procedura di installazione il computer si riavvierà in modo automatico e avrà inizio la procedura di configurazione iniziale di Windows 7. Completa la procedura di configurazione attenendosi alle indicazioni mostrate a schermo ed attendi poi che il desktop risulti visibile per poter ricominciare ad utilizzare nuovamente il tuo PC con Windows 7.

Formattare PC Windows 7 senza il DVD di installazione
Se desideri formattare PC Windows 7 ma non hai a tua disposizione il DVD di installazione di Windows non preoccuparti…è comunque possibile riuscire nell'impresa. Per formattare PC Windows 7 senza DVD basta infatti creare una chiavetta USB contente i file di installazione del sistema operativo.
Procurati quindi una chiavetta USB senza dati al suo interno da almeno 4 GB e un'immagine ISO del DVD d'installazione di Windows 7. Se non sai dove procurarti l'immagine ISO di Windows 7 cercala sui siti Web che ne permettono il download legale (successivamente potrai installarla utilizzando il tuo codice di licenza) oppure creala tu partendo da un computer equipaggiato con un lettore DVD seguendo la mia guida su come estrarre file ISO da DVD e CD.
Successivamente clicca qui per collegarti alla pagina di download dell'applicazione gratuita Windows 7 USB/DVD Download tool che permette di trasferire i file d'installazione di Windows dalle immagini ISO alle unità USB e pigia sul pulsante download collocato di lato per avviare il download del programma. A scaricamento completato apri il pacchetto di installazione Windows7-USB-DVD-Download-Tool-Installer-en-US.exe e clicca su Esegui, poi su Next, su Install e poi su Finish per terminare il setup.
Procedi avviando Windows 7 USB/DVD Download tool e fai clic sul pulsante Browse che si trova nella sua schermata principale per selezionare l'immagine ISO di Windows 7 da usare per creare la penna USB d'installazione. Pigia poi su su Next, USB Device e Begin Copying per avviare la copia dei file dall'immagine ISO alla chiavetta.
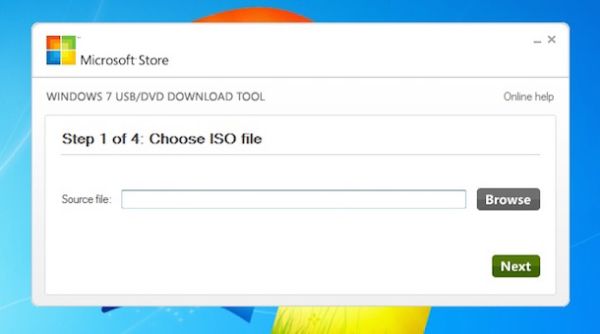
Una volta copiati i file dell'immagine ISO sulla chiavetta USB potrai formattare PC Windows 7 semplicemente eseguendo il boot della pendrive. Tieni conto del fatto che per fare ciò è necesario che nel BIOS sia impostata la porta USB come dispositivo di boot primario al posto dell'hard disk del computer o dell'unità DVD.
Dopo aver effettuato il boot della chiavetta segui la procedura di installazione di Windows 7 indicata per formattare il PC utilizzando il DVD di installazione del sistema operativo.
