Come fare un organigramma Word
L'organigramma è un tipo di grafico usato per illustrare facilmente le gerarchie e i gradi dei componenti di un'azienda. Consultarli è semplicissimo, basta vedere come si ramificano le voci principali, ma anche crearli non è affatto complicato. Soprattutto se si usa un programma completo e versatile come Word.
Se non ci hai mai provato e, guarda caso, proprio ora avresti bisogno di creare un organigramma, rimboccati le maniche e seguimi. Sto per spiegarti passo dopo passo come fare un organigramma con Word in maniera rapida e semplice: realizzato il primo, ti sembrerà di non aver mai fatto altro nella vita!
Se vuoi imparare come fare un organigramma con Word ed utilizzi Office 2010/2007, il primo passo che devi compiere è avviare il programma tramite la sua icona presente nel menu Start > Tutti i programmi > Microsoft Office di Windows e fare click sulla scheda Inserisci.
Clicca quindi sul pulsante SmartArt e, nella finestra che si apre, clicca prima sulla voce Gerarchie (nella barra laterale di sinistra) e poi sul tipo di organigramma che desideri creare (ce ne sono quattro disponibili: quello semplice, quello con le immagini, quello con i nomi e quello con le posizioni in azienda) e OK. Io direi di cominciare dal semplice Organigramma, il primo.
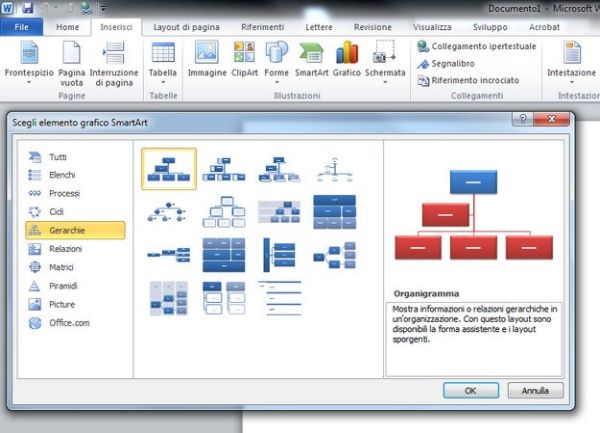
Adesso dovresti ritrovarti con un organigramma base al centro del foglio di lavoro. Per modificarlo, devi cliccare su ognuno dei rettangoli da cui è composto e usare i pulsanti della scheda Progettazione di Word. Per modificare le scritte all'interno di ciascun rettangolo dell'organigramma, basta cliccare sulle voci [Testo] e sostituirle con i nomi o le cariche da illustrare nel grafico, mentre per cambiare colore o stile dei rettangoli basta usare le anteprime collocate in alto a destra e il pulsante Cambia colori.
Per aggiungere o rimuovere rettangoli dall'organigramma, devi cliccare prima su uno di essi e poi sul pulsante Aggiungi forma collocato in alto a sinistra. Nel menu che compare, puoi selezionare Aggiungi forma dopo per aggiungere un rettangolo alla destra di quello selezionato, Aggiungi forma prima per aggiungere un rettangolo alla sinistra di quello selezionato, Aggiungi forma sopra per aggiungere un rettangolo sopra a quello selezionato, Aggiungi forma sotto per aggiungere un rettangolo sotto a quello selezionato e così via.
Puoi anche spostare un componente (ossia un rettangolo) dell'organigramma ad una gerarchia superiore o inferiore, usando i pulsanti Alza di livello e Abbassa di livello collocati in alto a sinistra, e spostare elementi da sinistra a destra (o vice versa) cliccando sul pulsante apposito collocato sempre in alto a sinistra nella barra degli strumenti di Word.

Se vuoi fare un organigramma con Word ed utilizzi Office 2003 o precedenti, il meccanismo è praticamente identico solo che la voce per creare gli organigrammi si trova nel menu Inserisci > Diagramma e le opzioni per modificarlo sono tutte collocate all'interno di una barra degli strumenti che compare insieme all'organigramma. Buon lavoro!
