Come fare sommario in Word
Trenta pagine di sudore e fatica! La tua ricerca di Storia è finalmente completa e, lo devo ammettere, hai fatto davvero un bel lavoro. Dimmi un po', a che pagina si trova lo sbarco dei Mille? Pagina dieci o quindici? Come mai ci metti così tanto a rispondere? Scommetto che il tuo documento è privo di un sommario che si rispetti.
Beh, non stare lì a cincischiare e crealo subito! Word permette di creare dei sommari automatici grazie ai quali accedere ai punti salienti del documento con un semplice click, senza dover scorrere decine e decine di pagine. E non solo! I sommari si aggiornano in maniera completamente automatica, questo significa che se sposti la posizione di un capitolo o ne aggiungi di nuovi, basta un click la tabella dei contenuti si aggiorna da sola (sostituendo i numeri di pagina e aggiungendo o rimuovendo i contenuti modificati).
Per maggiori informazioni, leggi qui sotto, ho preparato per te un semplicissimo tutorial su come fare sommario in Word. Le indicazioni sono valide per tutte le versioni di Microsoft Office più recenti, dalla 2007 in poi, sia su Windows che su Mac. Si può sapere cosa aspetti a cominciare? Ci vorranno pochissimi secondi per fare tutto.
Inserire un sommario in Word per Windows
Cominciamo dalla piattaforma sulla quale Word è più diffuso, cioè Windows. Se hai un PC equipaggiato con il sistema operativo di Microsoft e vuoi aggiungere un sommario a un tuo documento, apri il file in questione in Microsoft Word e, se non hai già provveduto a farlo, suddividi il testo in capitoli e sotto-capitoli.
Per segnare l'inizio di un capitolo in Word, non devi far altro che selezionare il suo titolo (o digitarne uno) e impostarlo come Titolo 1 pigiando sull'apposito pulsante presente nella scheda Home di Word (in alto a destra). Per rendere effettive le modifiche non devi far altro che selezionare il testo con il mouse e cliccare sul pulsante Titolo 1, la scritta diventerà automaticamente più grande e verrà considerata da Word come l'inizio di un nuovo capitolo.
Lo stesso procedimento va seguito anche per segnare i sotto-capitoli, ossia i testi che vuoi aggiungere come titoli di secondo o terzo livello nel tuo sommario. Tutto quello che devi fare è selezionare i titoli dei sotto-capitoli (o digitarli), selezionarli con il mouse e cliccare sul pulsante Titolo 2 o Titolo 3 di Word (sempre nella scheda Home).
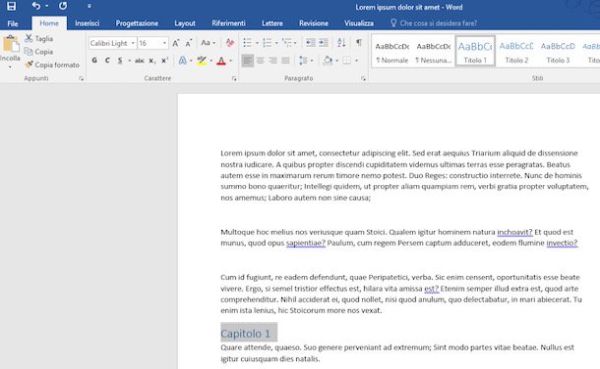
Quando hai finito di impostare tutti i capitoli che vuoi mostrare nel tuo sommario, recati nella prima pagina del documento (o comunque sulla pagina in cui vuoi inserire il sommario), seleziona la scheda Inserisci di Word e clicca sul pulsante Interruzione di pagina (in alto a sinistra) per inserire un'interruzione di pagina, cioè per "liberare" la pagina e passare tutto il suo contenuto sulla pagina seguente.
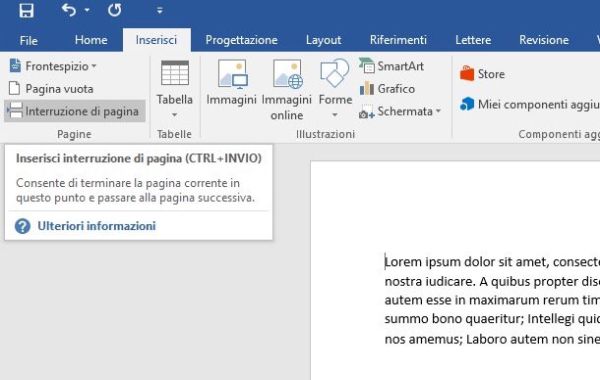
Adesso non ti rimane che selezionare la scheda Riferimenti di Word, espandere il menu Sommario (in alto a sinistra) e cliccare su una delle tabelle automatiche disponibili. In questo modo verrà creato un sommario automatico contenente i titoli di tutti i capitoli del documento e i rispettivi numeri di pagina.
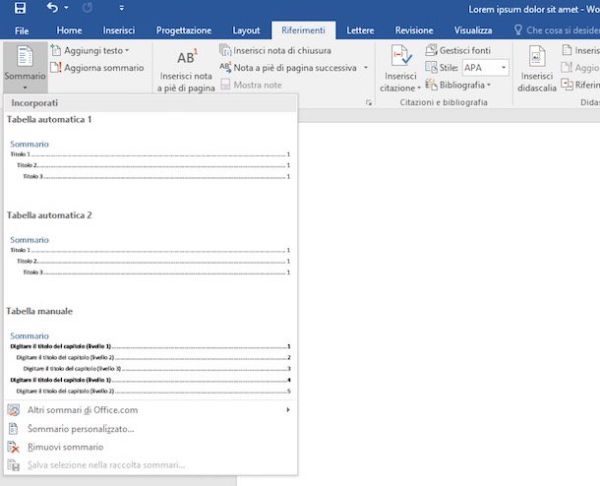
Se vuoi creare un sommario personalizzato, seleziona l'apposita voce dal menu Sommario di Word e, nella finestra che si apre, imposta tutte le tue preferenze. Puoi scegliere se mostrare i numeri delle pagine o rimuoverli, se allineare i numeri di pagina a destra, se utilizzare punti, trattini o spazi bianchi come caratteri di riempimento fra i nomi dei capitoli e i numeri delle pagine, puoi scegliere il formato del sommario (cioè il suo stile grafico) e altro ancora. Quando hai finito di impostare il tutto, clicca sul pulsante OK e il sommario verrà inserito nel documento.
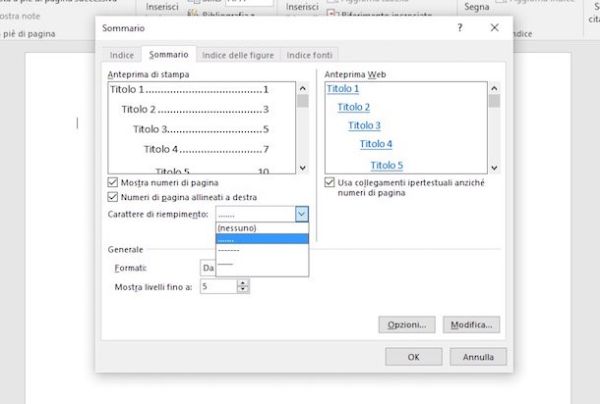
Come già accennato in precedenza, il sommario di Word è in grado di aggiornarsi automaticamente rilevando tutte le modifiche che vengono apportate al documento. Questo significa che puoi spostare i testi, modificarli, aggiungere e rimuovere titoli e il sommario riporterà automaticamente tutti i cambiamenti. Per aggiornare il sommario e adattarlo ai nuovi contenuti del documento, seleziona la scheda Riferimenti di Word, clicca sul pulsante Aggiorna sommario (in alto a sinistra), metti il segno di spunta accanto alla voce Aggiorna intero sommario e clicca sul pulsante OK. Se vuoi aggiornare solo i numeri di pagina senza inserire/rimuovere i titoli modificati all'interno del documento, scegli l'opzione Aggiorna solo i numeri di pagina.
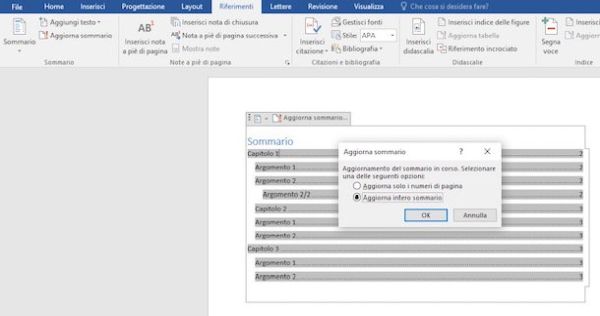
Se vuoi - ma non so quanto ti convenga! - puoi creare anche un sommario manuale in cui inserire titoli e numeri di pagina in maniera manuale. Per aggiungere un sommario manuale nel tuo documento, seleziona la scheda Riferimenti di Word, espandi il menu Sommario e scegli la voce Tabella manuale da quest'ultimo. Potrai modificare le voci del sommario come se si trattasse di una parte qualsiasi del documento. Per aggiungere nuove voci al sommario, invece, puoi fare un semplice copia-e-incolla delle voci già presenti.
Inserire un sommario in Word per Mac
La procedura per fare sommario in Word per Mac è molto simile a quella per Windows, per non dire identica.
Il primo passo che devi compiere è aprire il documento in cui inserire il sommario e, se non hai già provveduto a farlo, inserire i titoli dei vari capitoli e sotto-capitoli. Per compiere quest'operazione, seleziona il titolo principale di un capitolo (oppure digitalo) e seleziona la voce Titolo 1 che si trova nella scheda Home di Word (in alto a destra). Stesso discorso vale per i sotto-capitoli, ossia i titoli di secondo e terzo livello da visualizzare nel sommario: selezionali con il mouse - oppure digitali - e scegli la voce Titolo 2 o Titolo 3 dalla scheda Home di Word.
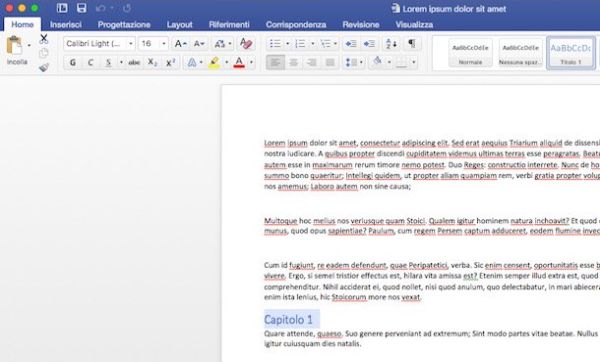
Ad operazione completata, spostati sulla prima pagina del tuo documento (o comunque sulla pagina in cui vuoi inserire il sommario), seleziona la scheda Inserisci di Word e clicca sul pulsante Interruzione di pagina (in alto a sinistra) per “liberare” la pagina e spostare il suo contenuto sul foglio successivo.
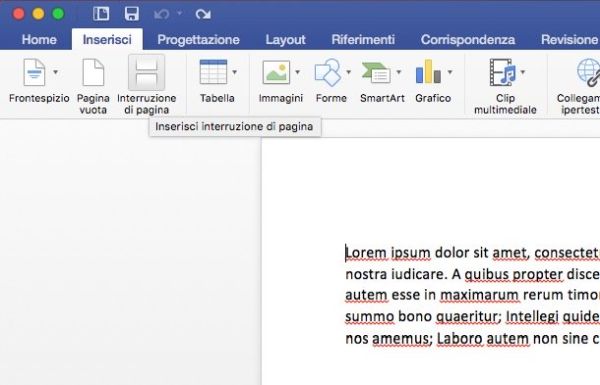
Per concludere, vai sulla pagina che hai appena “liberato”, seleziona la scheda Riferimenti di Word, clicca sul pulsante Sommario (in alto a sinistra) e scegli il modello di sommario che ti piace di più, ad esempio Contemporaneo, Moderno o Formale.
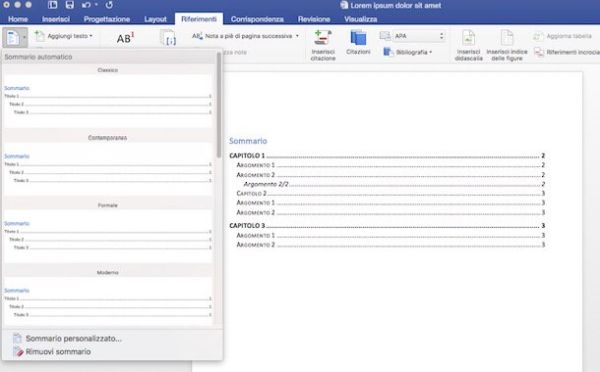
Se vuoi creare un sommario dallo stile personalizzato, clicca sul pulsante Sommario di Word e seleziona la voce Sommario personalizzato dal menu che compare. Nella finestra che si apre potrai scegliere il formato del sommario (cioè il suo stile), se visualizzare i numeri di pagina, se allinearli a destra, potrai impostare il carattere di riempimento da visualizzare fra il nome di un capitolo e il numero di pagina e molto altro ancora.
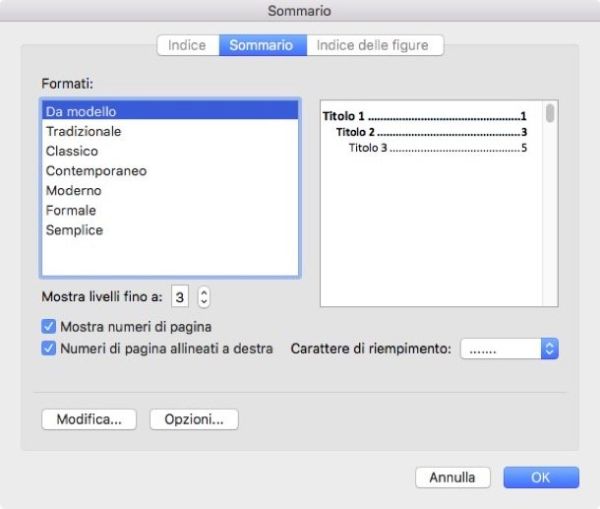
Per aggiornare il contenuto del sommario in maniera automatica, apporta le modifiche che desideri al tuo documento (crea nuovi capitoli, cambia i titoli, sposta porzioni di testo ecc.), seleziona la scheda Riferimenti di Word e clicca sul pulsante Aggiorna tabella che si trova in alto a sinistra. Apponi quindi il segno di spunta accanto alla voce Aggiorna intero sommario e clicca sul pulsante OK per salvare le modifiche. Se preferisci aggiornare solo i numeri di pagina senza riportare i titoli aggiunti o rimossi dal file, metti il segno di spunta accanto alla voce Aggiorna solo i numeri di pagina.
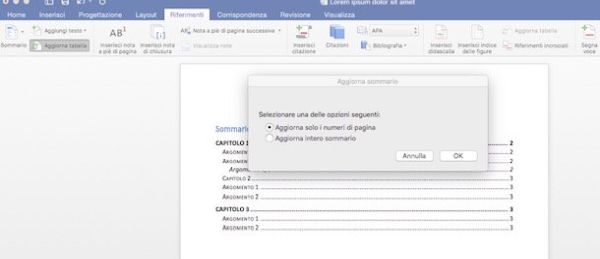
Inserire un sommario in Word per smartphone e tablet
Allo stato attuale, Word per smartphone e tablet non consente di creare o aggiornare automaticamente il contenuto di un sommario. Tuttavia, se hai un dispositivo portatile equipaggiato con Windows, Android o iOS puoi aprire un documento in cui è già stato inserito un sommario in Word e modificarlo “manualmente” cambiando titoli e numeri di pagine. Tutto quello che devi fare è pigiare sul testo da sostituire e modificarlo come faresti con qualsiasi altra parte del documento.
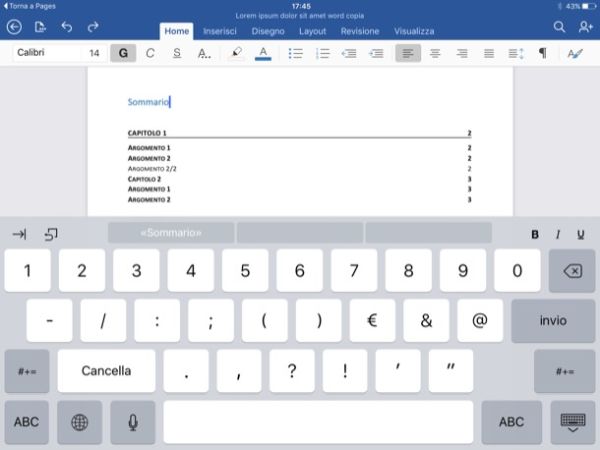
Come inserire un indice in Word
Con il tutorial di oggi abbiamo imparato come inserire un sommario in Word, quello che in gergo tecnico viene chiamato anche indice dei contenuti (o tabella dei contenuti). Se vuoi scoprire come si crea un indice analitico, quello in cui vengono elencate parole e frasi chiave del documento in ordine alfabetico, consulta il mio tutorial su come inserire un indice in Word.
